서버 삭제
서버 선택 후 마우스 오른쪽 버튼 눌러서 Delete 클릭하여 삭제
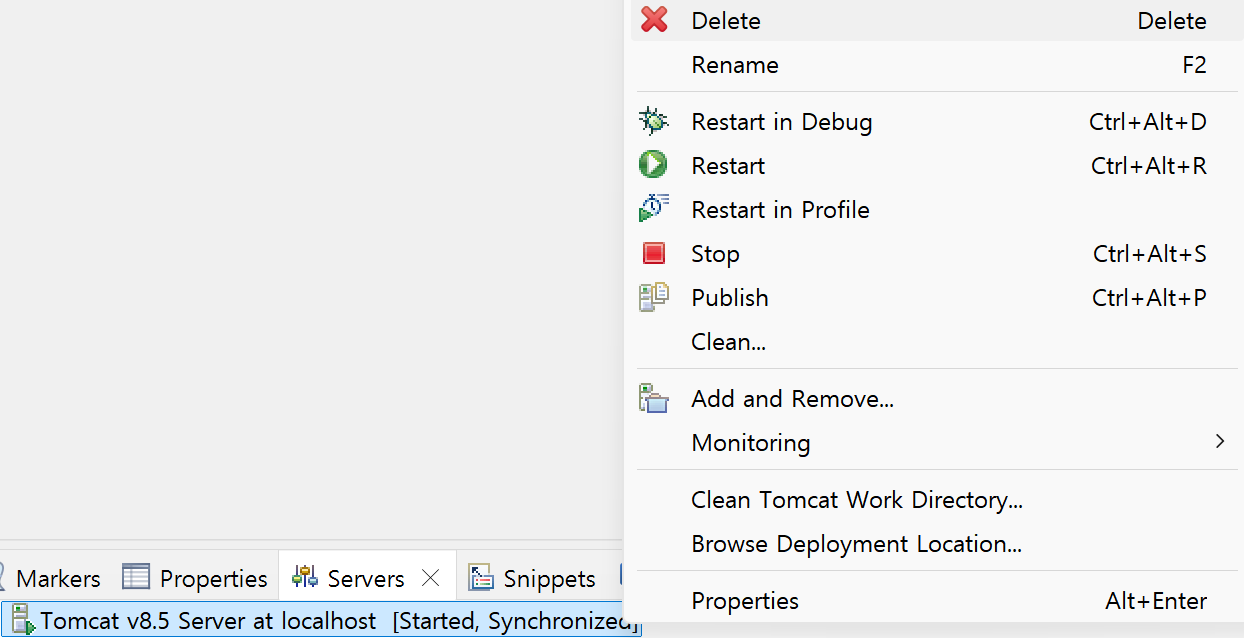
JDK8 설치
1. 주소 검색창에 https://jdk.java.net/java-se-ri/8-MR6 검색하여 왼쪽 메뉴에 있는 Reference Implementations에서 Java SE 8을 선택하여 Windows 11 i586 Java Development Kit 클릭하여 설치 후 압축 해제
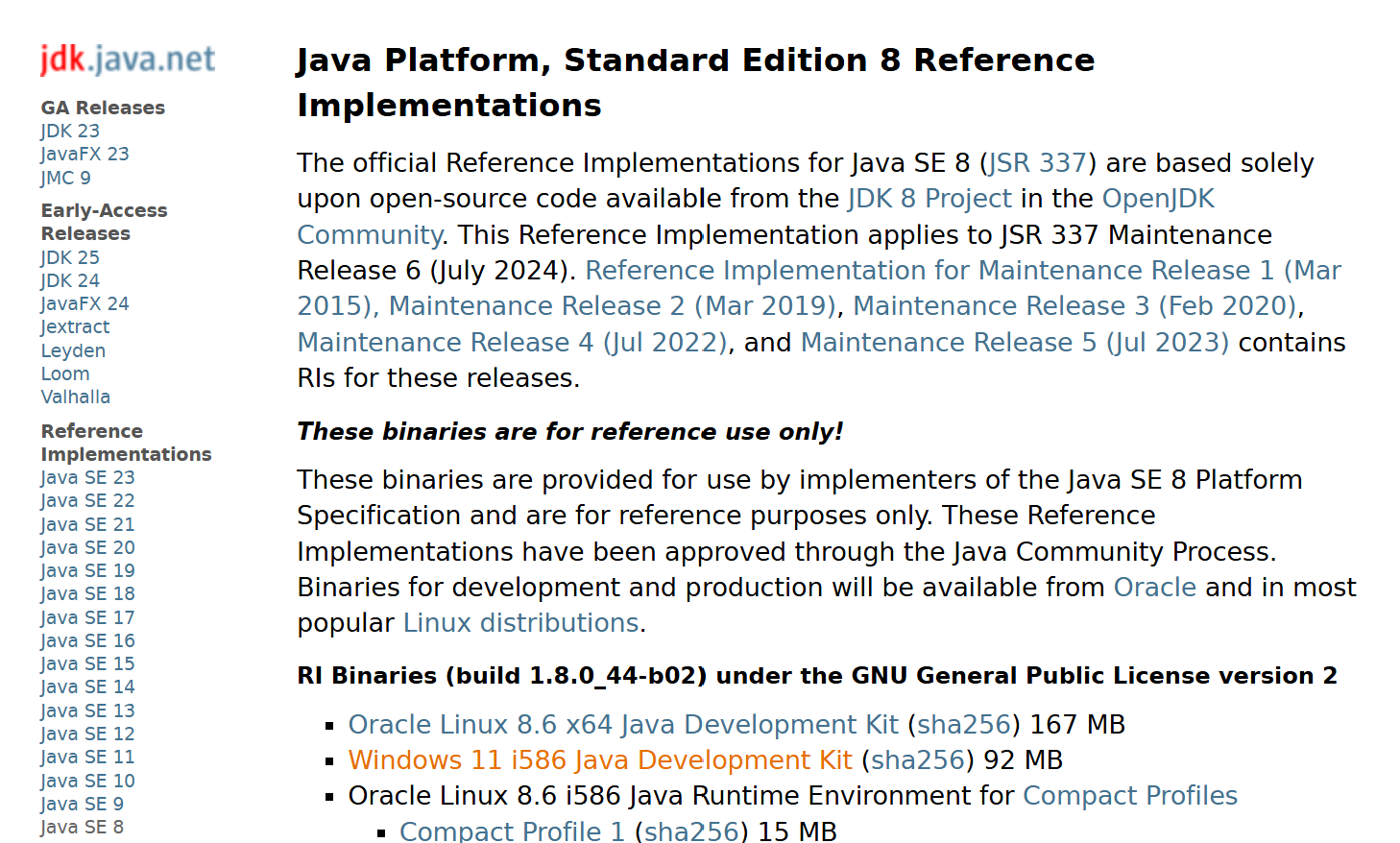
2. 압축 해제한 파일 이름을 'jdk8'로 변경 후 파일을 복사하여 D드라이브에 붙여넣기
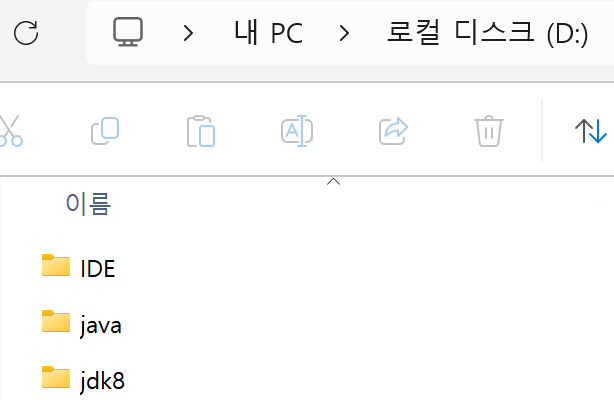
프로젝트 생성
1. Project Explorer에서 마우스 오른쪽 버튼 눌러서 New에 있는 Dynamic Web Project 클릭

2. 프로젝트 이름을 're_html'로 설정 후 Target runtime을 '<none>'으로 변경 후 Dynamic web module version을 '3.1'로 변경 후 Finish 버튼 클릭
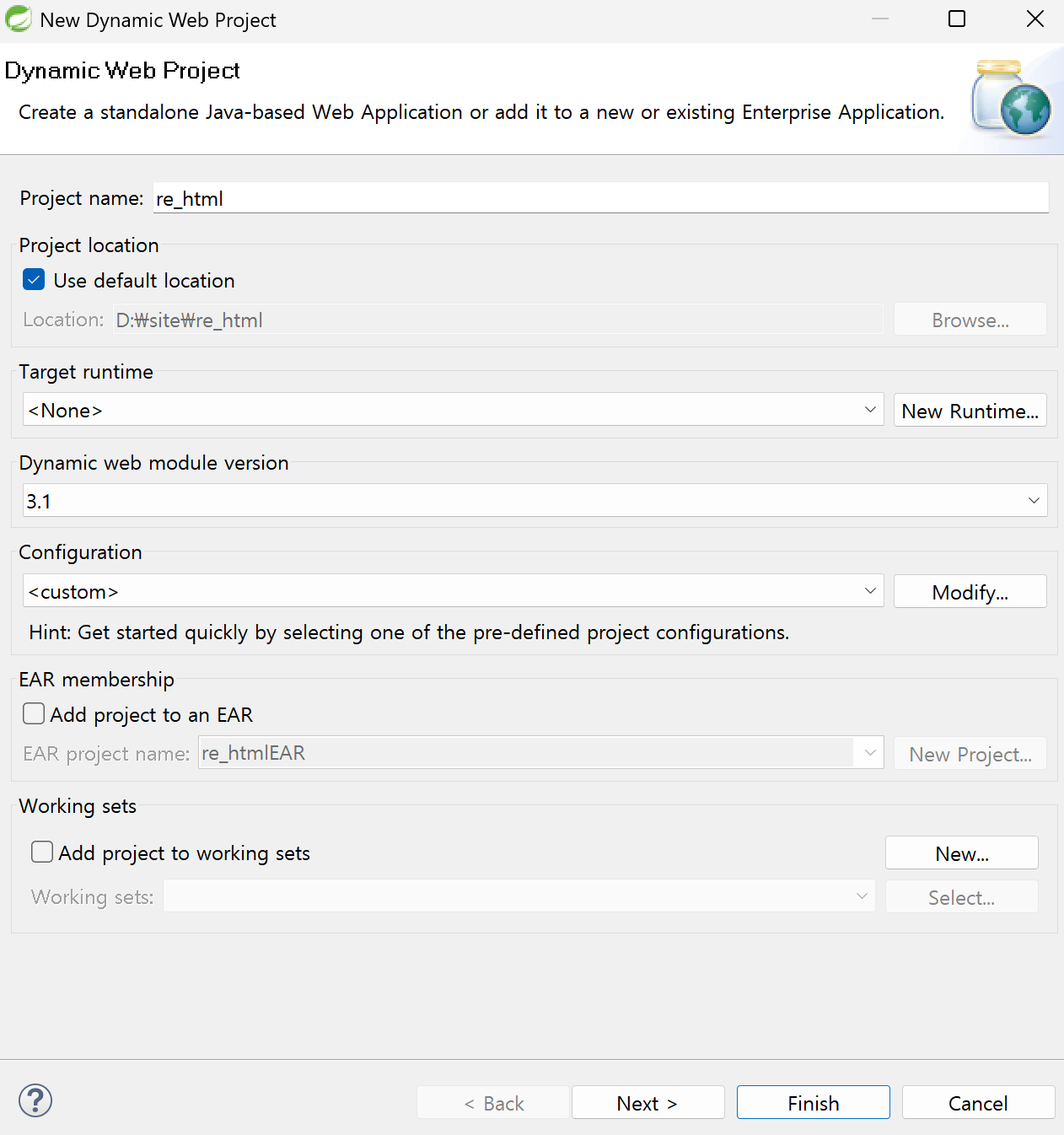
3. re_html 파일을 선택 후 마우스 오른쪽 버튼 눌러서 Preperties 클릭
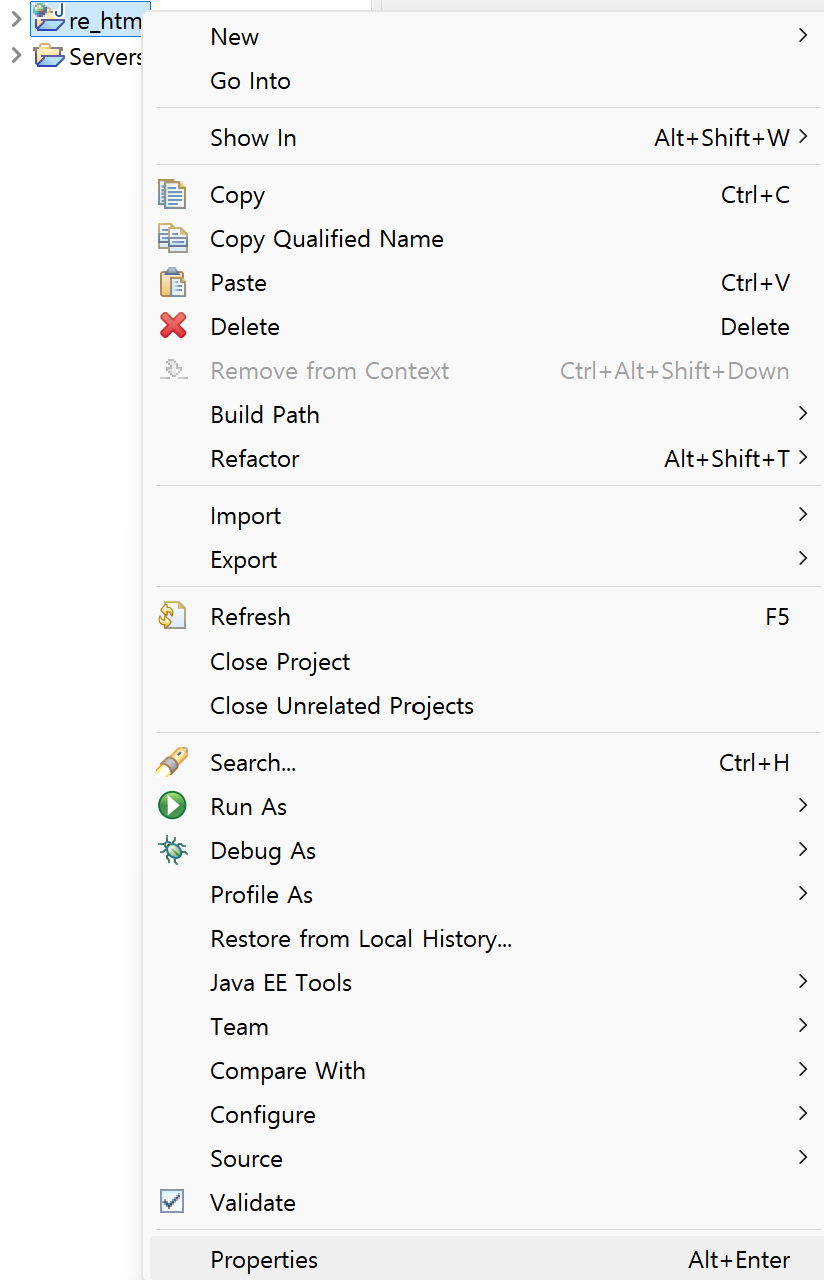
4. Java Build Path에서 JRE System Library [JavaSE-1.7] 선택한 뒤 Remove 눌러서 삭제 후 Add Library 클릭

5. JRE System Library 선택 후 Next 버튼 클릭

6. Alternate JRE: 선택 후 오른쪽에 있는 Installed JREs... 클릭 후 기존에 설치된 java를 Remove 버튼을 눌러서 삭제 후 Add 버튼 클릭
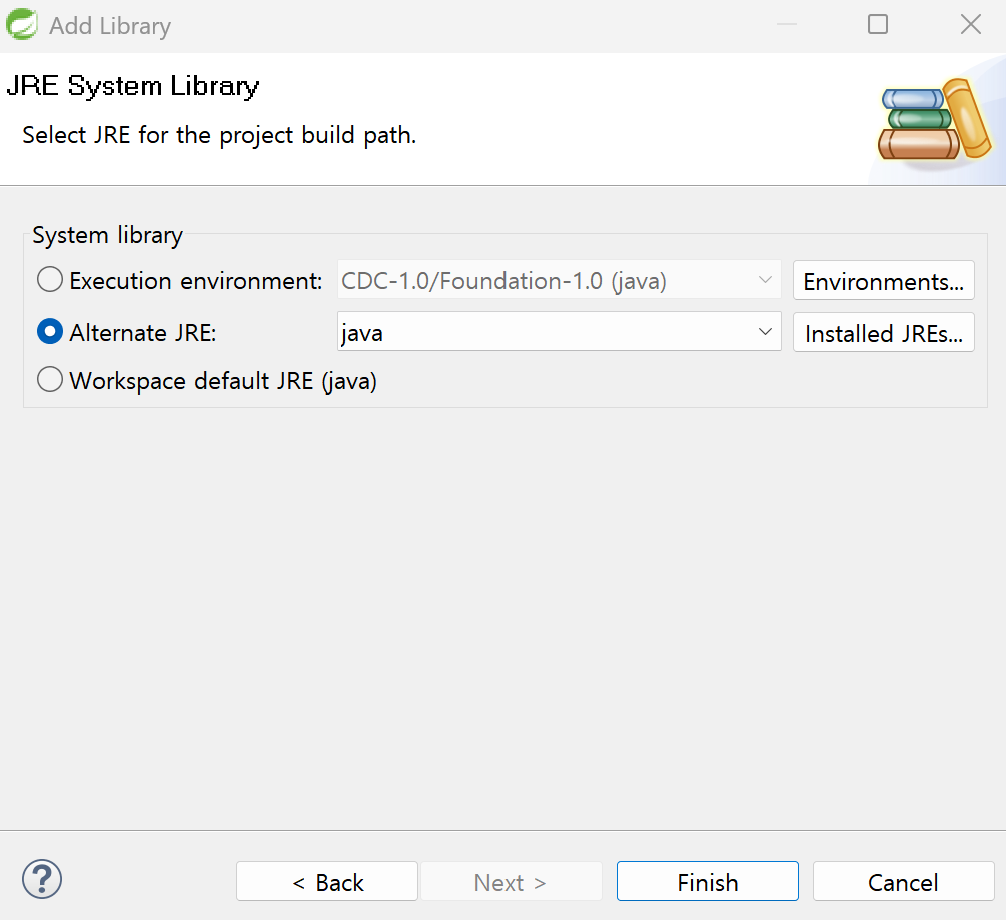
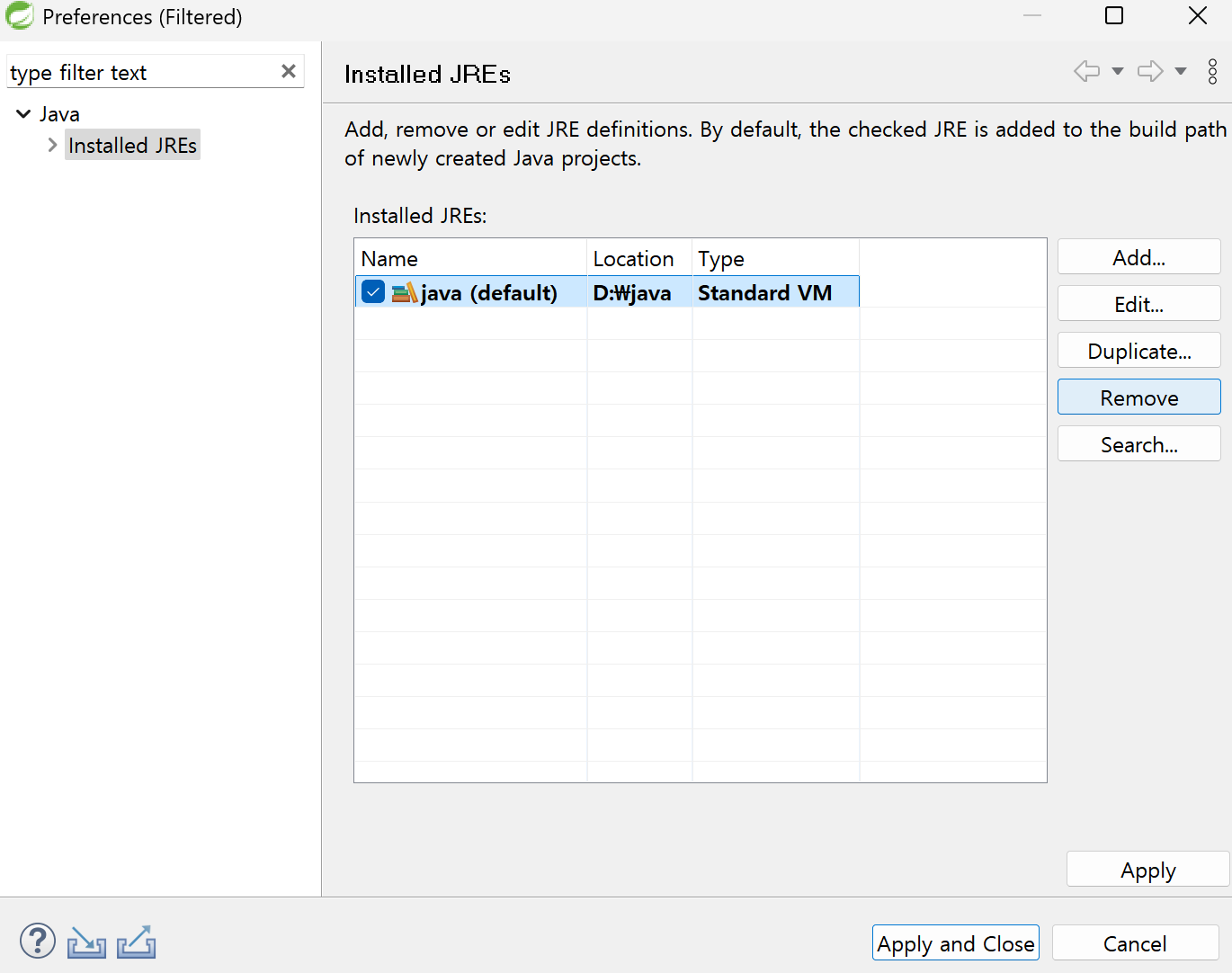
7. Standard VM 선택 후 Next 버튼 클릭
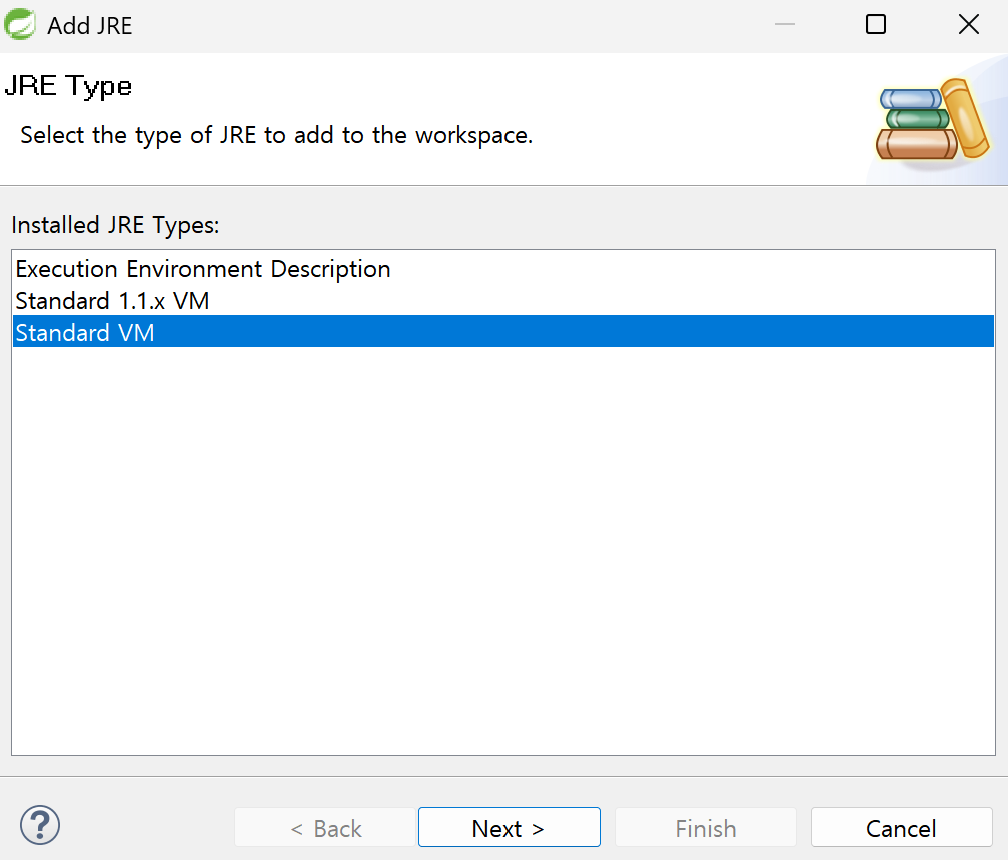
8. JRE home: 오른쪽에 있는 Directory... 눌러서 D드라이브에 있는 jdk8 폴더 선택 후 Finish 버튼 눌러서 Apply 버튼 누르고 Apply and Close 버튼 클릭 후 Finish 버튼 눌러서 창 닫고 Apply 버튼 클릭
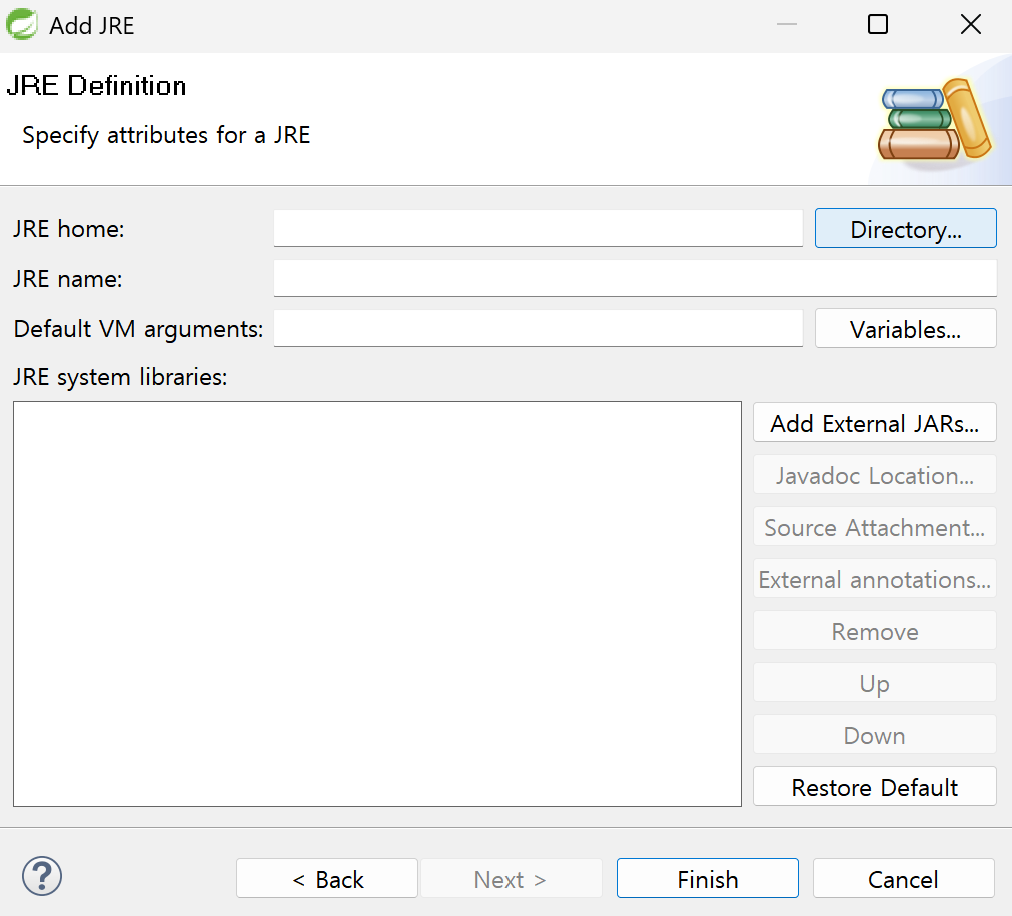
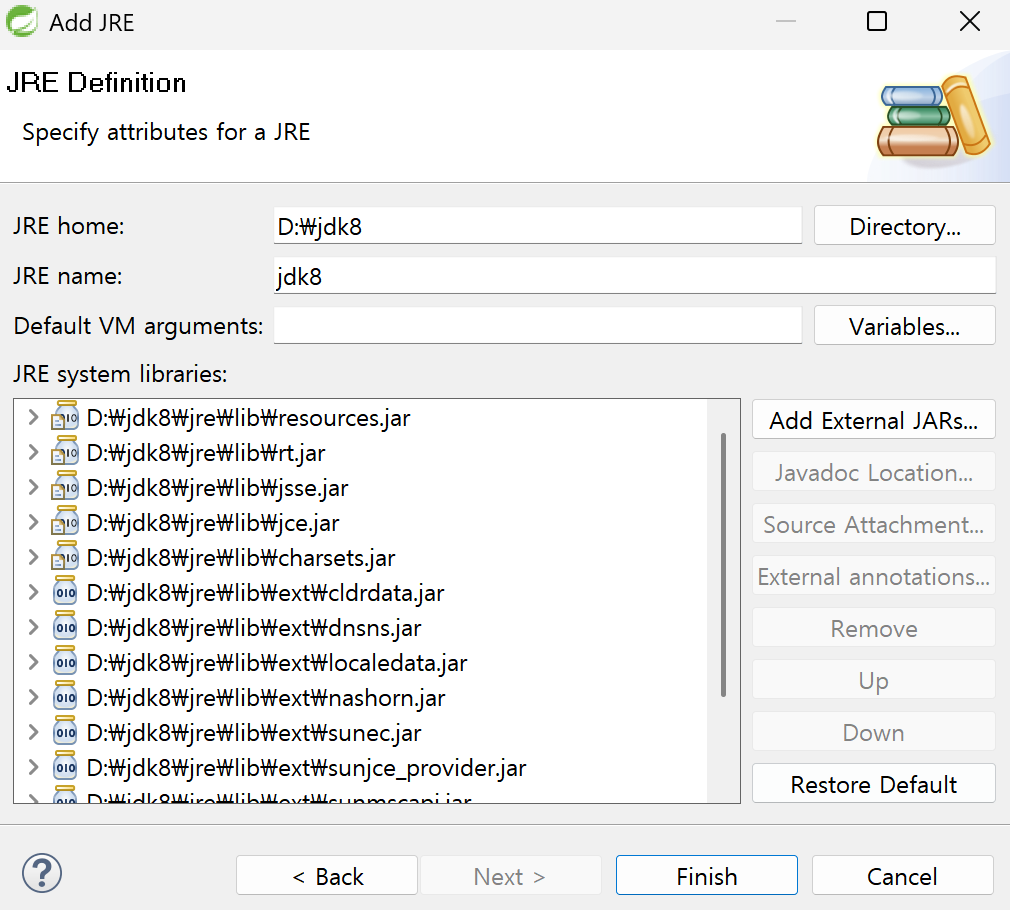
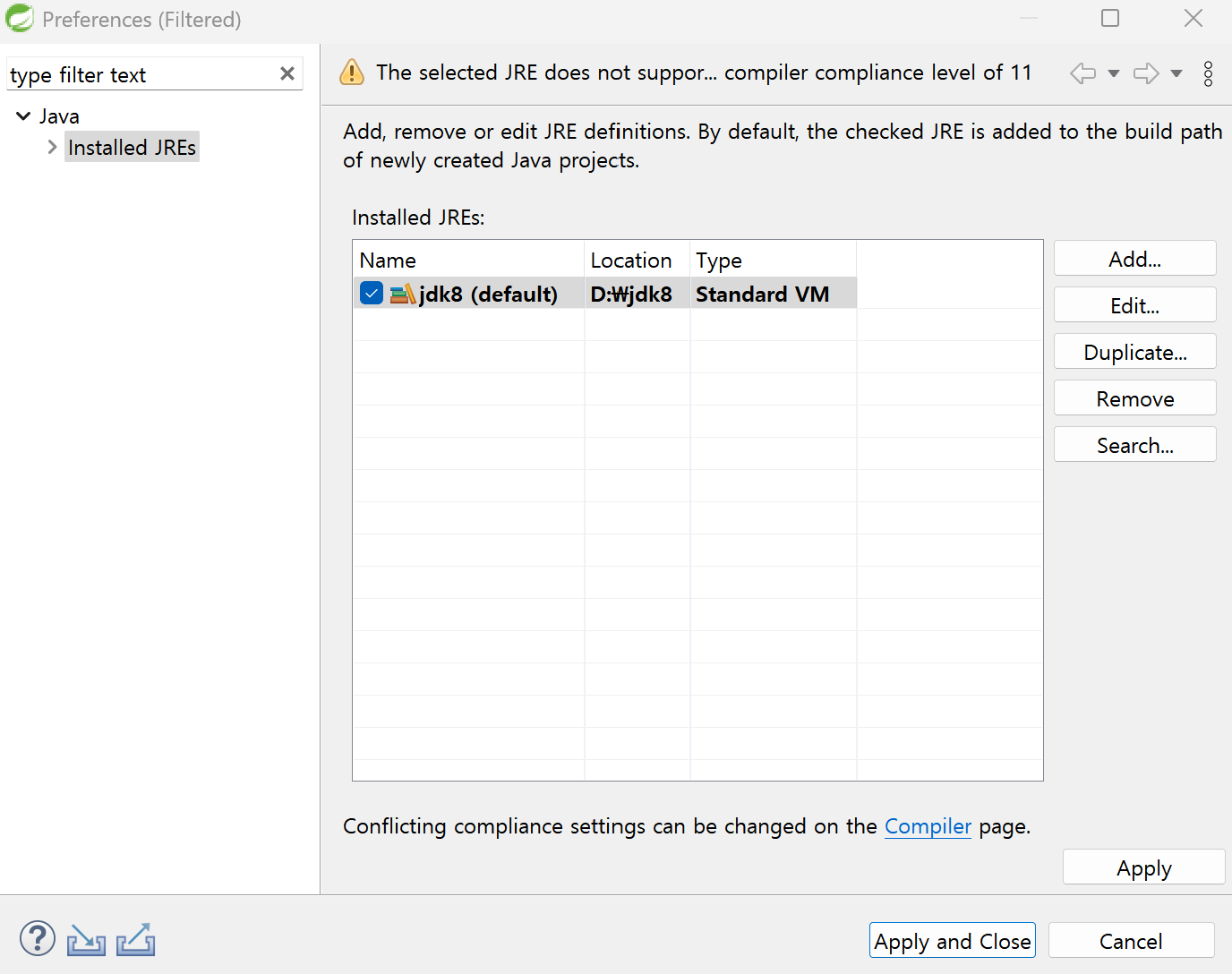
9. 왼쪽 메뉴에서 Java Compiler 선택 후 Compiler compliance level을 1.8로 변경 후 Apply 버튼 누르고 Apply and close 버튼 클릭

기존 프로젝트 설정
1. 기존 프로젝트 선택 후 마우스 오른쪽 버튼 눌러서 Properties 클릭
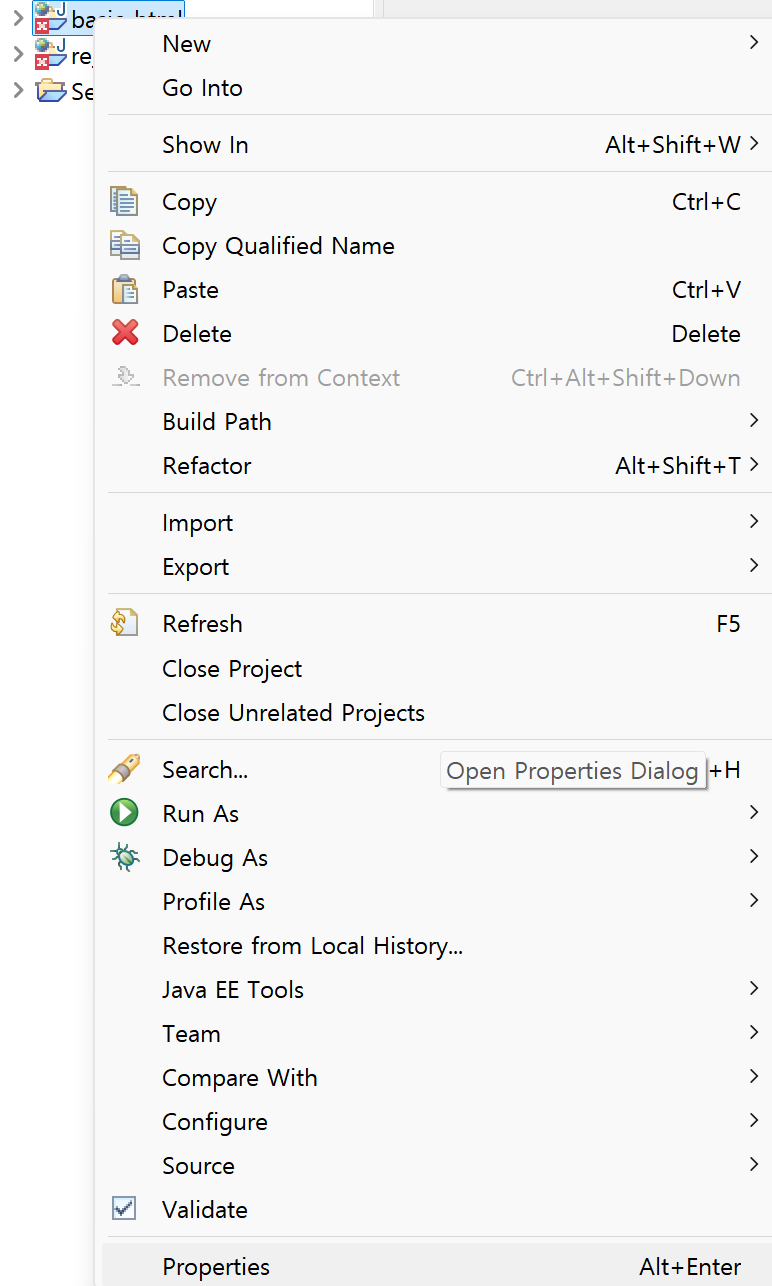
2. Java Build Path에서 JRE System Library [JavaSE-11] (unbound) 선택 후 Edit 버튼 클릭
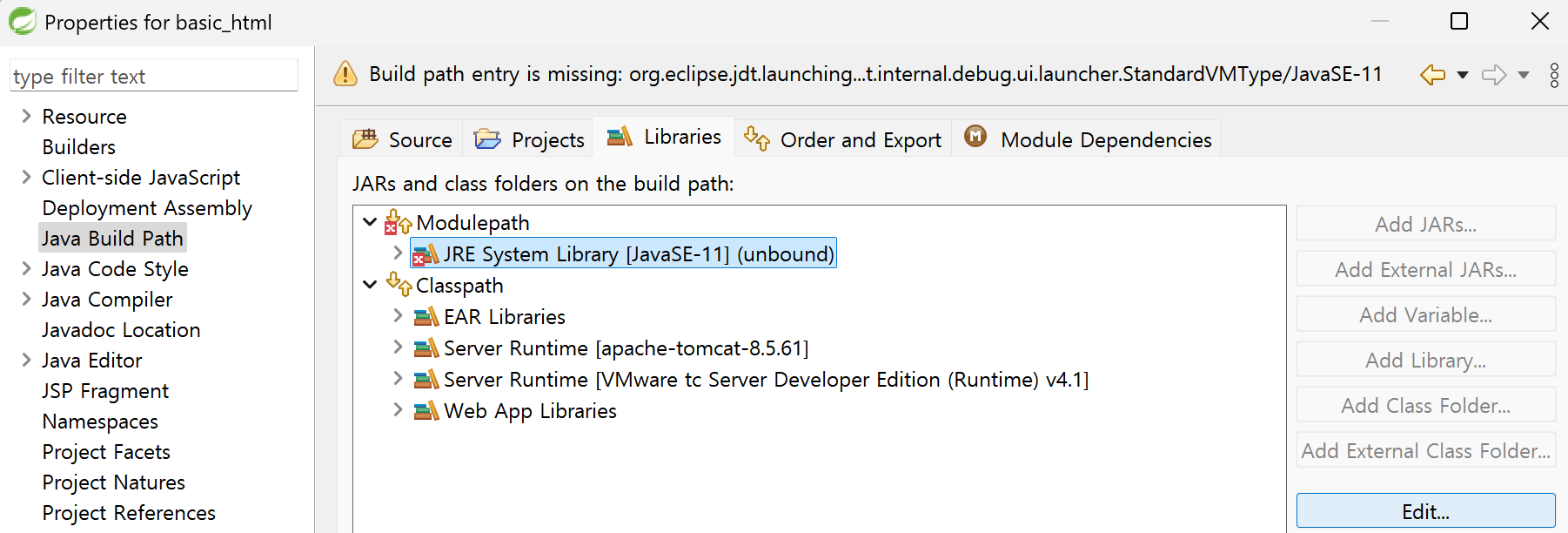
3. Alternate JRE: 선택 후 오른쪽에 있는 Installed JREs... 클릭 후 Add 버튼 클릭
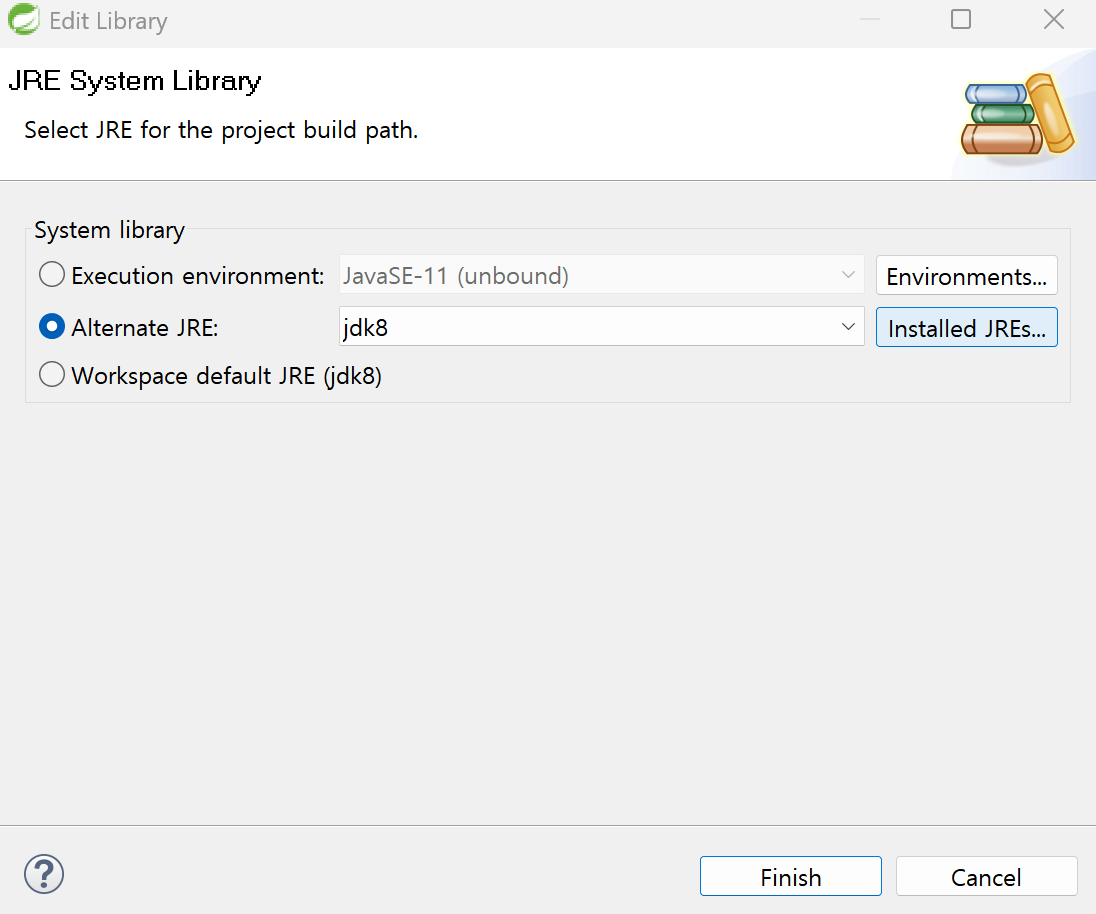
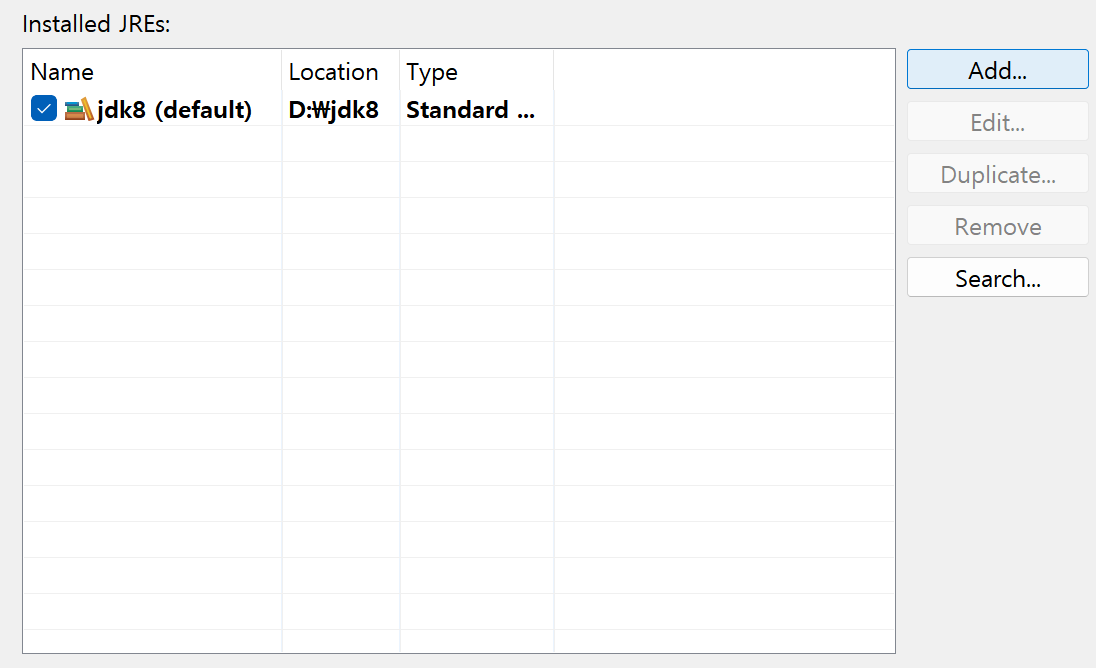
4. Standard VM 선택 후 Next 버튼 클릭
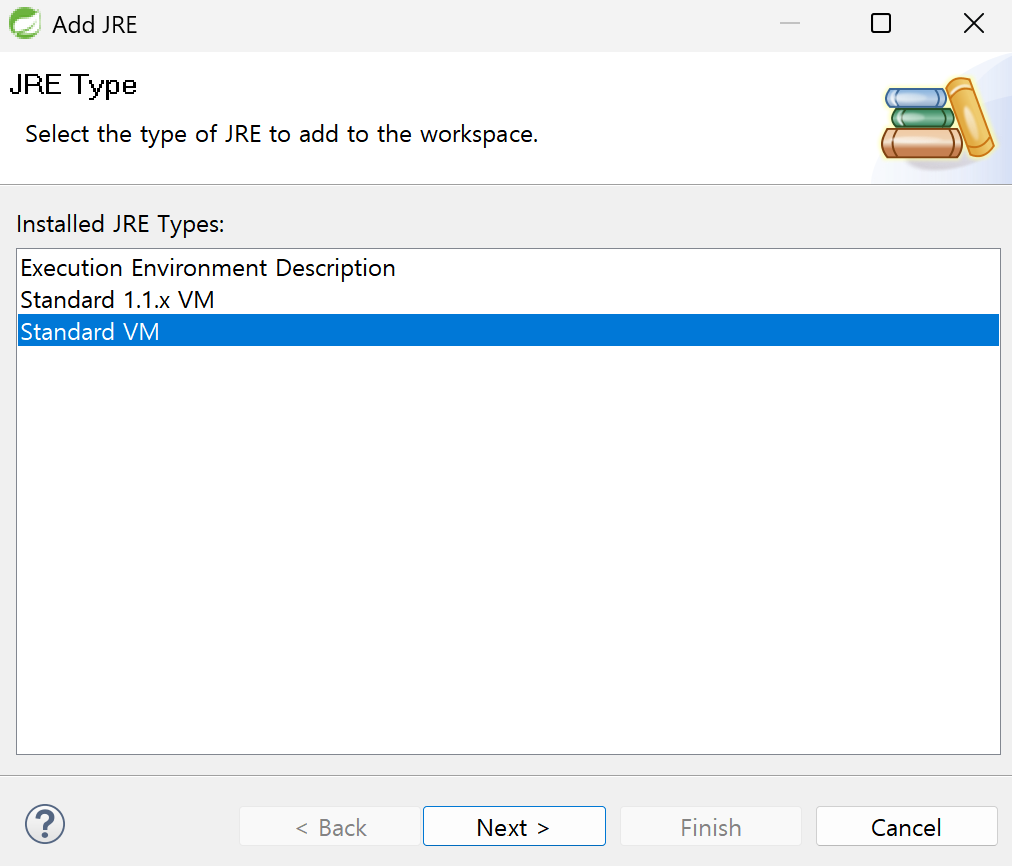
5. JRE home: 오른쪽에 있는 Directory... 눌러서 D드라이브에 있는 java 폴더 선택 후 Finish 버튼 누르고 jdk8은 체크 해제 후 java 체크하고 Apply 버튼 누른 뒤 Apply and Close 버튼 클릭
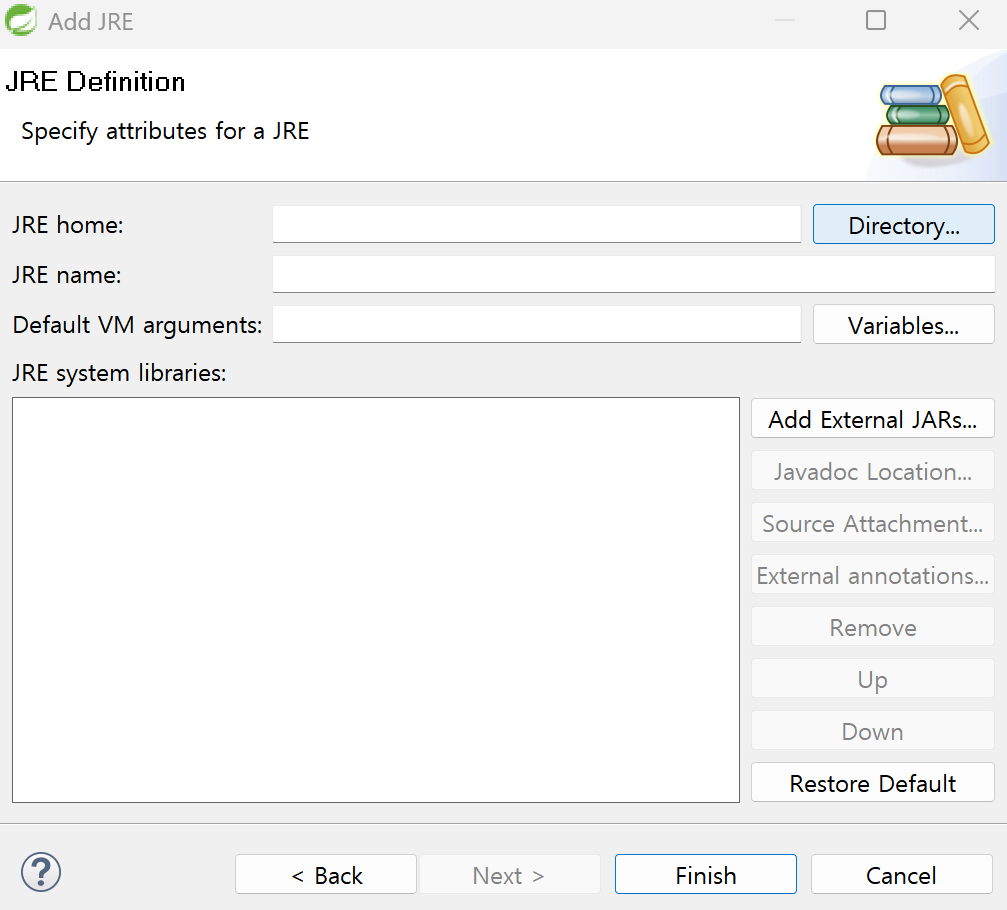

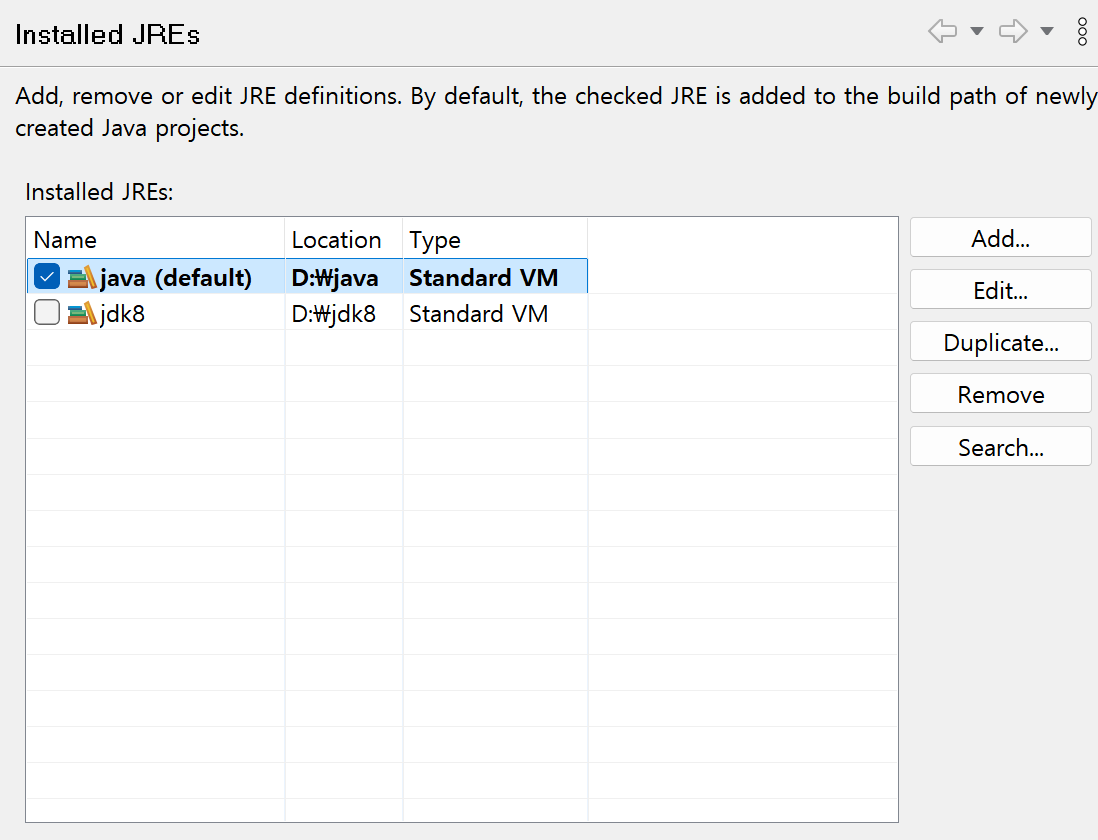
6. Alternate JRE를 java로 선택 후 Finish 버튼 클릭 후 Apply 버튼 누른 뒤 Apply and Close 버튼 클릭
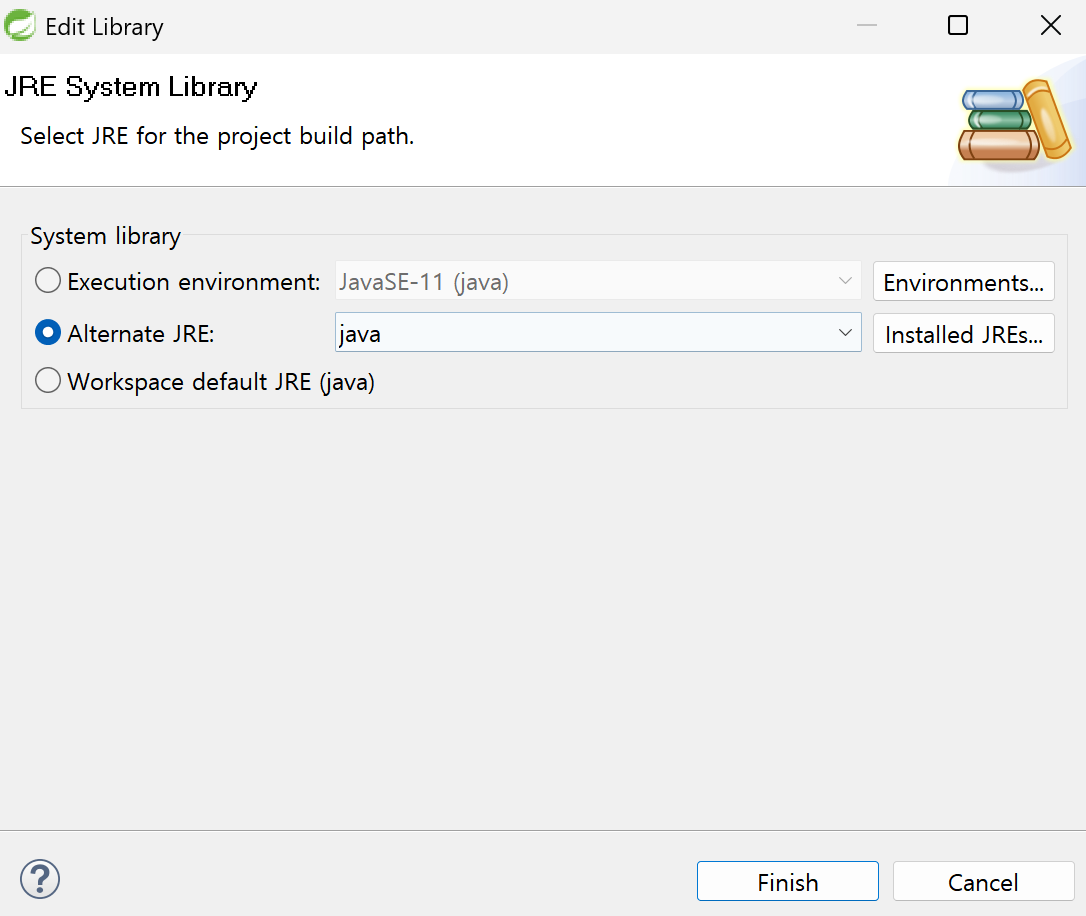
서버 설치
1. 새 프로젝트 선택 후 Servers에서 파란 글씨 클릭

2. Tomcat v8.5 Server 선택 후 아래 파란 글씨 Configure runtime environments... 클릭 후 apache-tomcat-8.5.61 선택하여 Remove 버튼 눌러서 삭제하고, VMware tc Server Developer Edition 선택하여 Remove 버튼 눌러서 삭제한 뒤 Apply and Close 버튼 누르고 Next 버튼 클릭

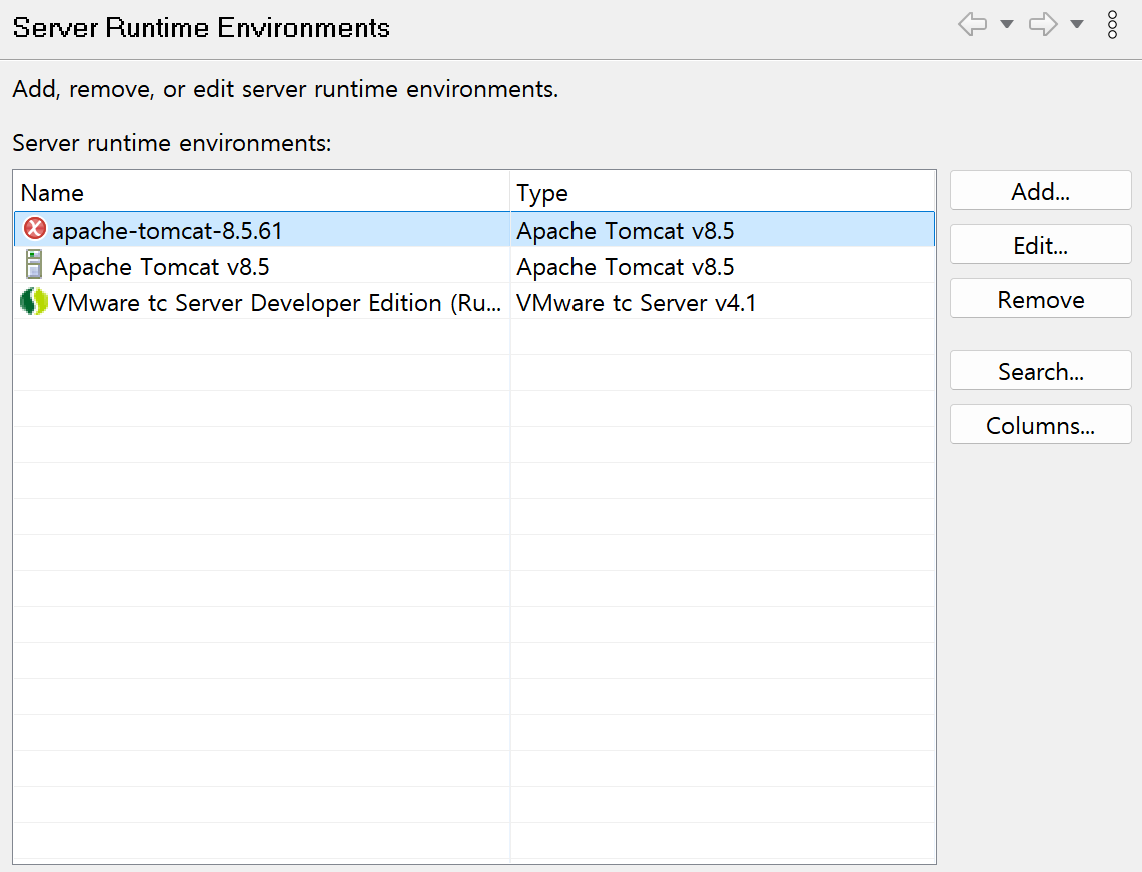
3. Available에 있는 프로젝트 선택 후 Add 버튼 눌러서 Configured로 이동 후 Finish 버튼 클릭

4. 기존 프로젝트 선택 후 Build Path에 있는 Configure Build Path... 클릭
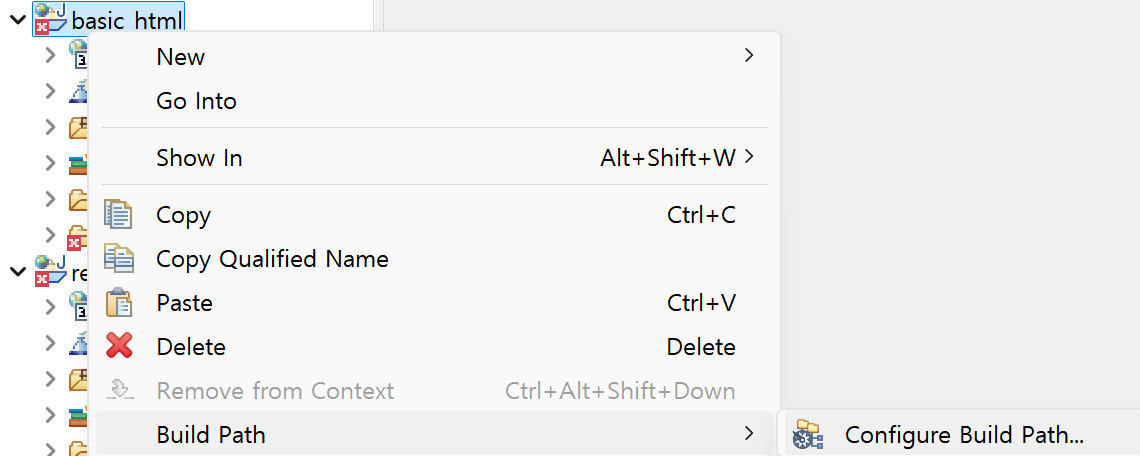
5. Java Build Path에서 Server Runtime 선택 후 Edit 버튼 클릭 후 Apache Tomcat v8.5 선택한 뒤 Finish 버튼 누르고 Apply 누른 뒤 Apply and Close 버튼 클릭
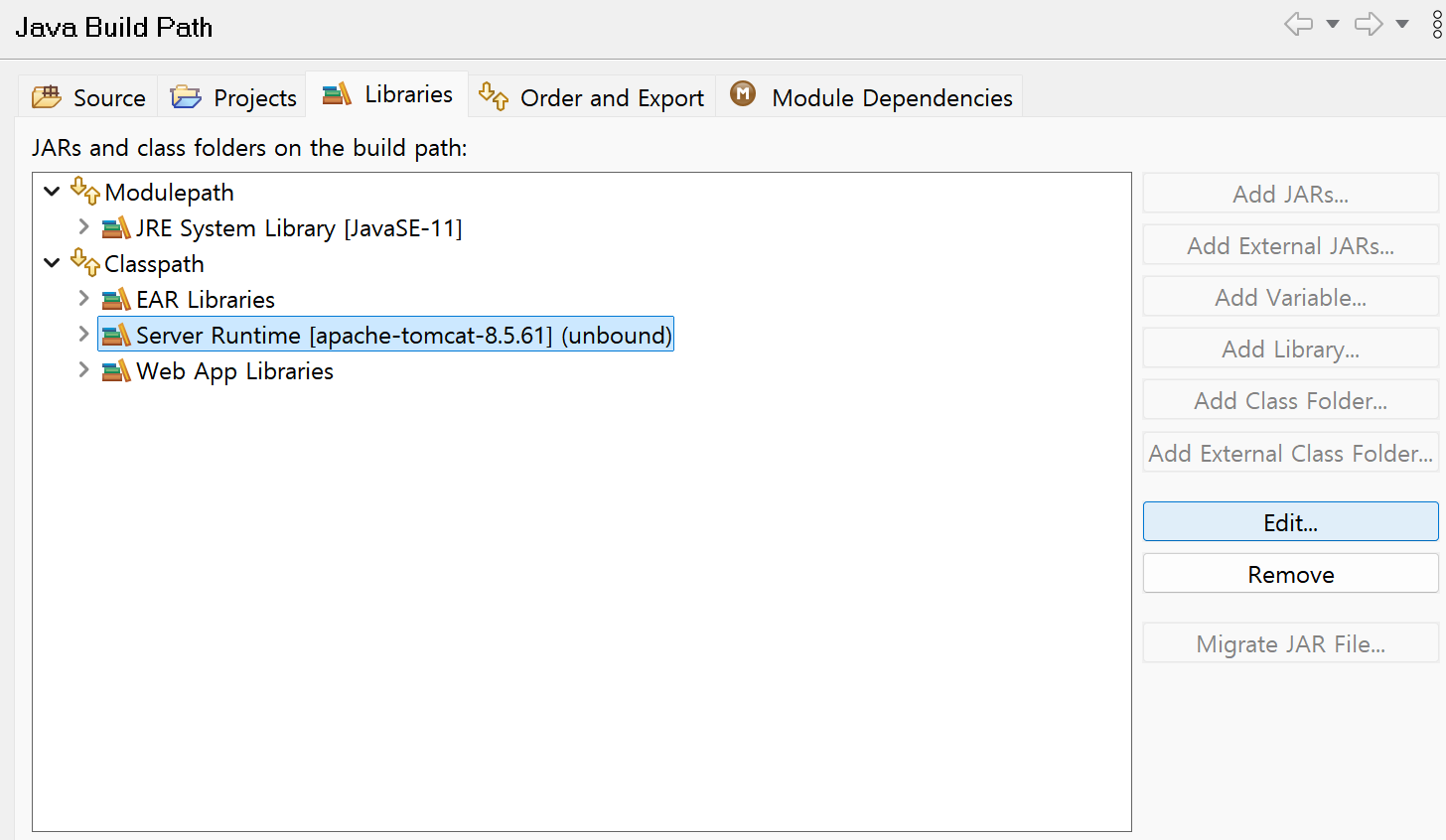

6. 기존 프로젝트 선택 후 Build Path에 있는 Configure Build Path... 클릭
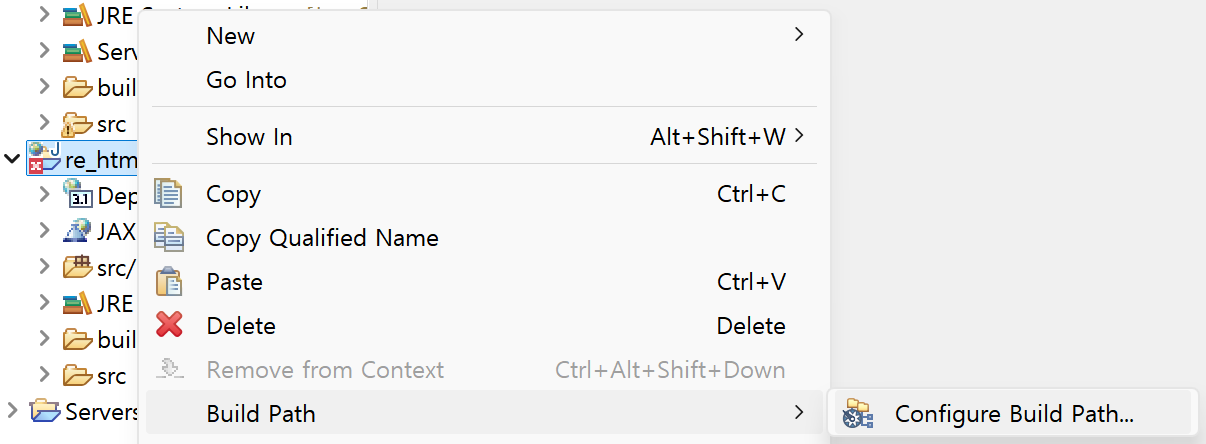
7. Java Build Path에서 Add Library... 버튼 클릭 후 Server Runtime 선택한 뒤 Next 버튼 누르고 Apache Tomcat v8.5 선택한 뒤 Finish 버튼 누르고 Apply 누른 뒤 Apply and Close 버튼 클릭
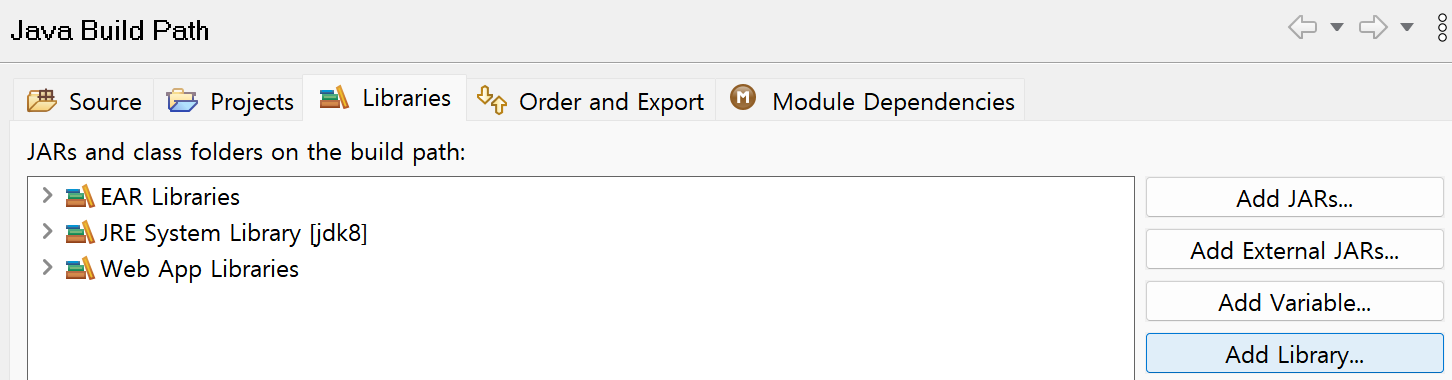
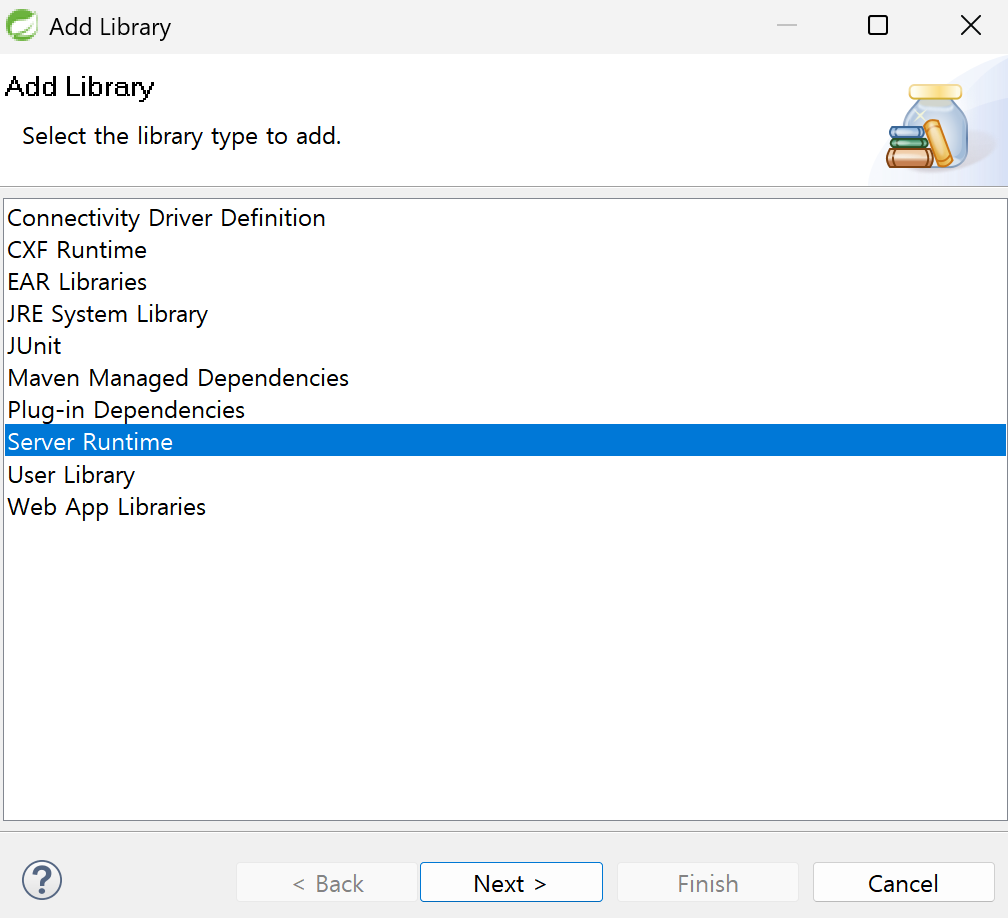
새 프로젝트 설정
1. 새 프로젝트 선택 후 마우스 오른쪽 버튼 눌러서 Java EE Tools에서 Generate Deployment Descriptor Stub 클릭
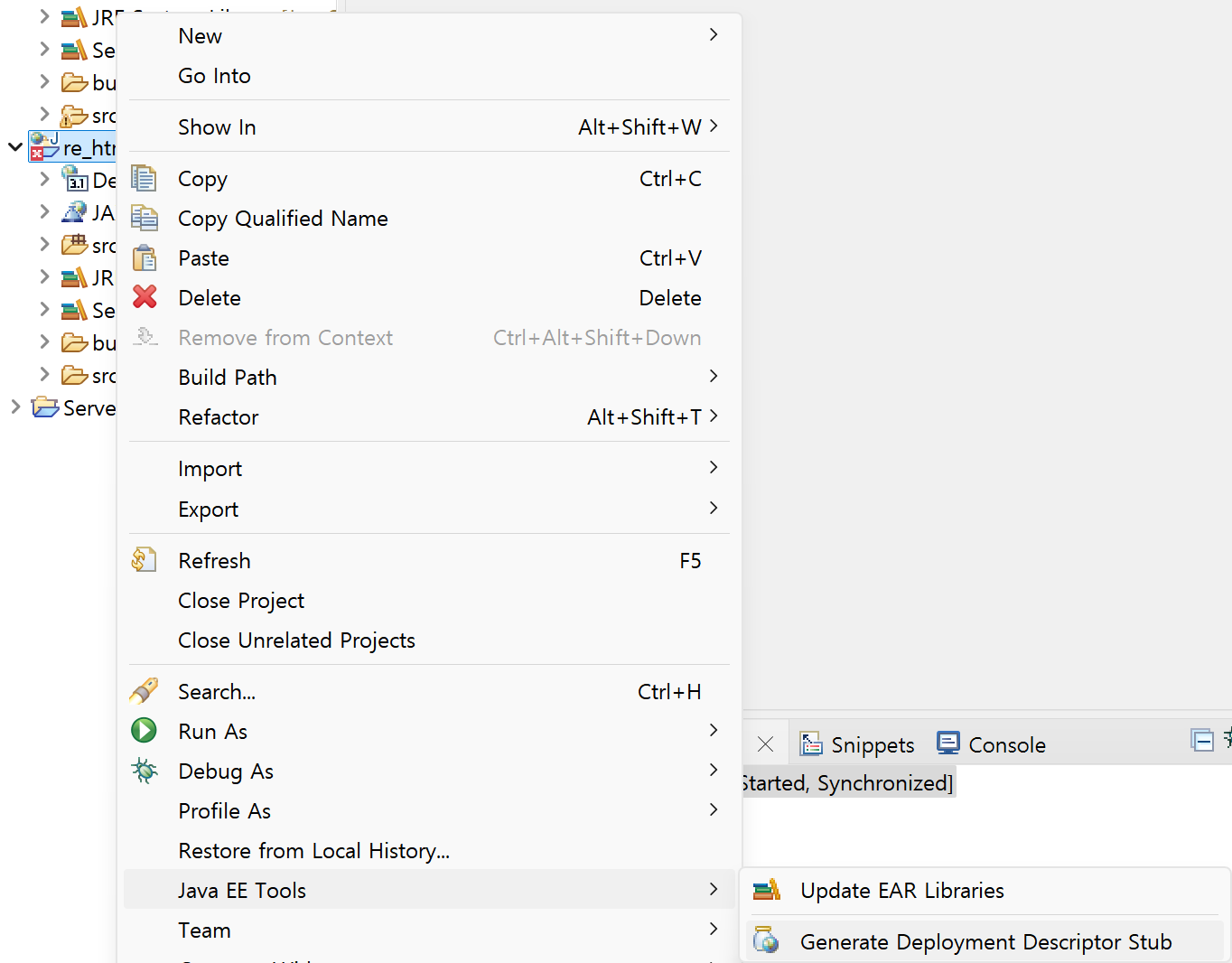
2. 새 프로젝트에 있는 src 폴더에서 main 폴더에 webapp 폴더에서 WEB-INF에 있는 web.xml 파일을 더블 클릭하여 연 뒤 <welcome-file-list> 부분 삭제 후 저장
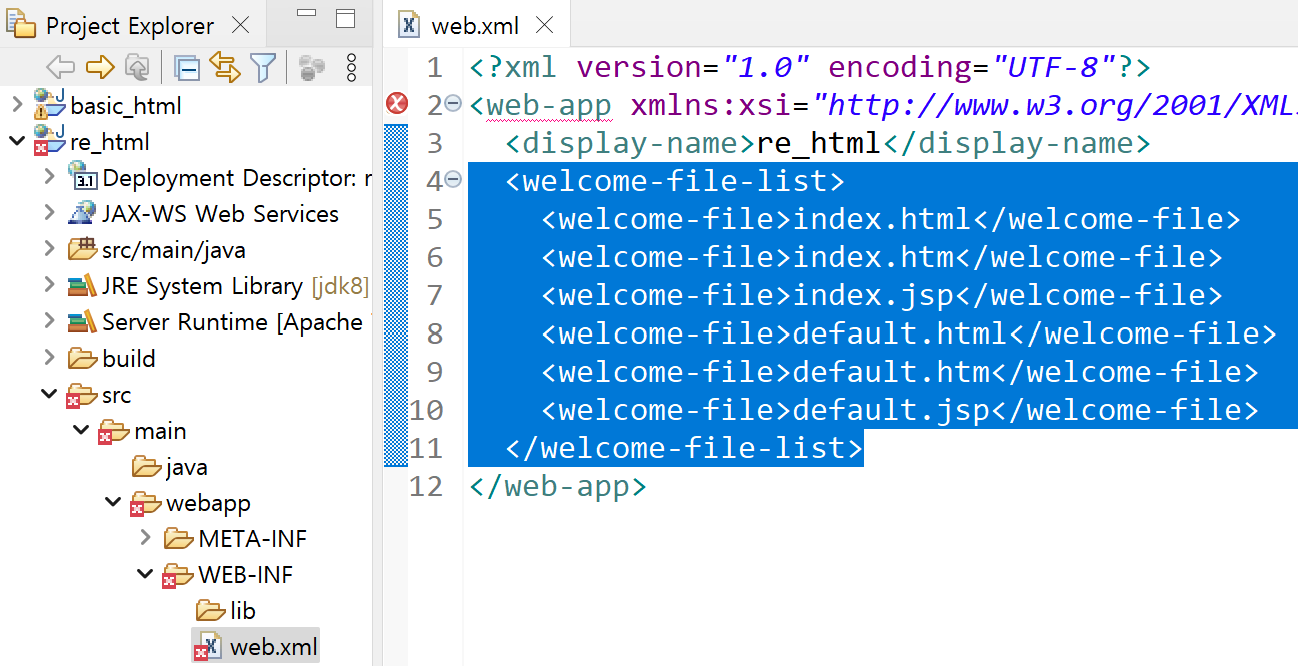
3. 새 프로젝트 선택 후 마우스 오른쪽 버튼 눌러서 Java EE Tools에서 Generate Deployment Descriptor Stub가 꺼져있으면 정상

4. 새 프로젝트 선택 후 마우스 오른쪽 버튼 눌러서 Properties 클릭 후 Project Facets에서 Java Version을 1.8로 변경 후 Apply 버튼 누르고 Apply and Close 버튼 클릭
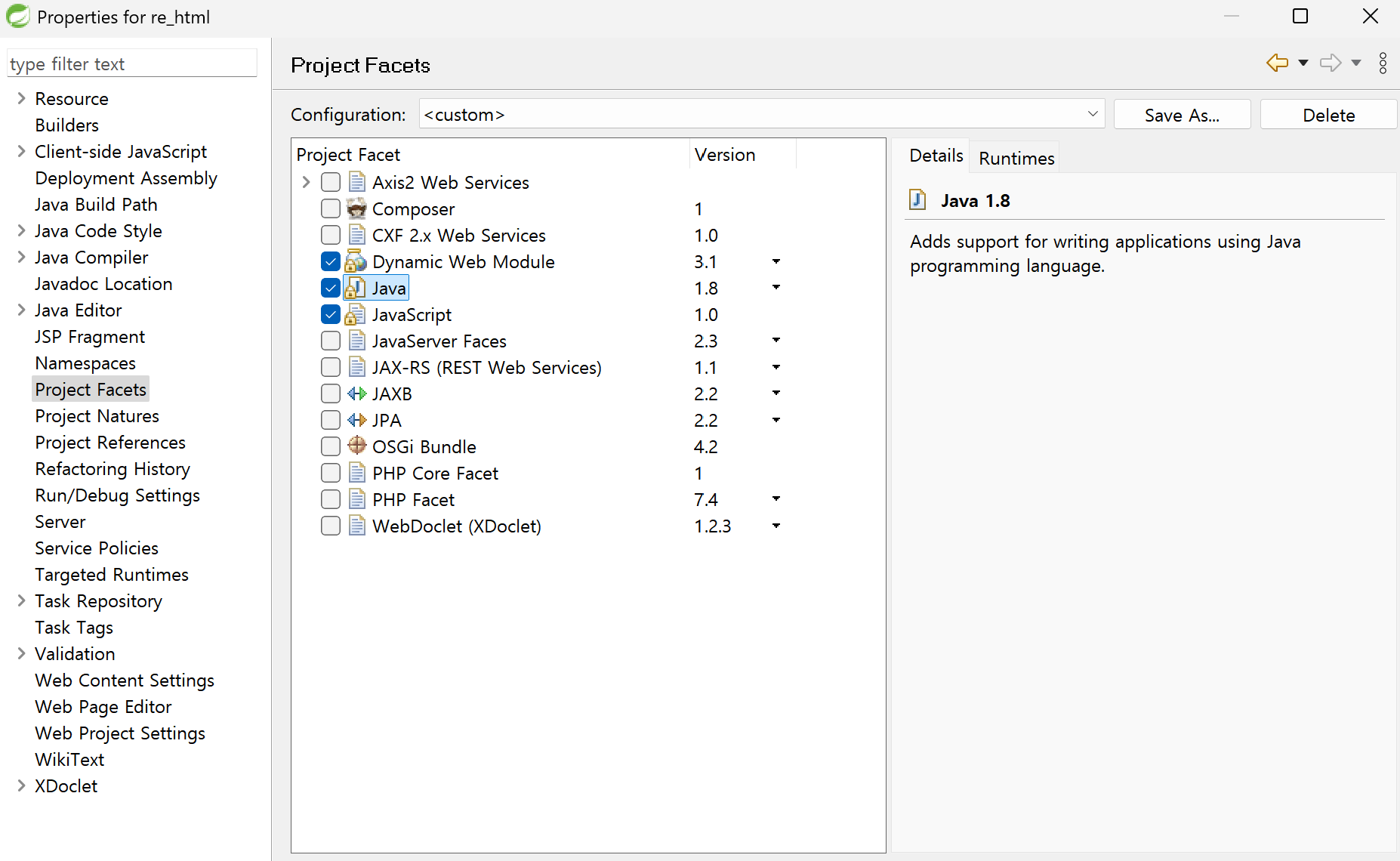
5. Server 선택 후 마우스 오른쪽 버튼 눌러서 Start 버튼 클릭하여 서버 실행

서버 설정
원하는 프로젝트를 실행할 때 Server 선택 후 마우스 오른쪽 버튼 눌러서 Add and Remove 클릭하여 원하는 프로젝트 이동하여 Server 세팅
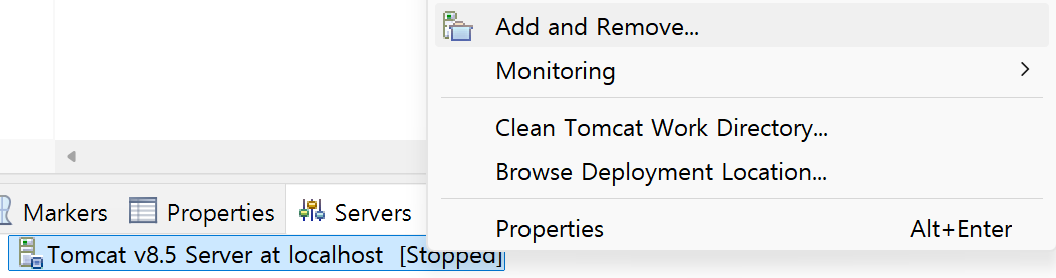
파일 생성
1. 새 프로젝트에 있는 src 폴더에서 main 폴더에 webapp 폴더 선택 후 마우스 오른쪽 버튼 눌러서 New에 있는 Html File 클릭하여 re1.html 파일 생성
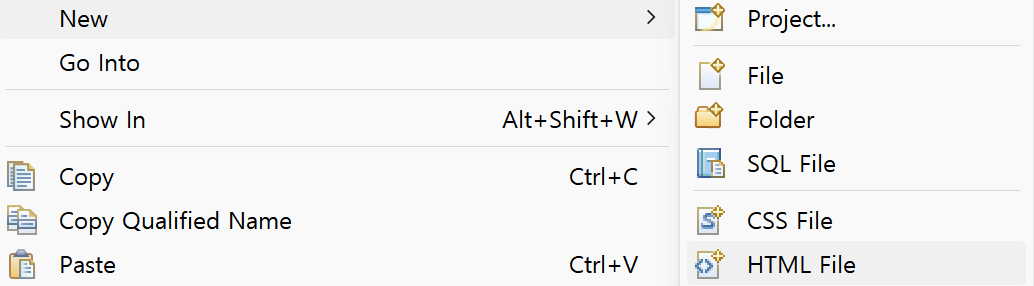
2. 파일은 http://localhost:8080/re_html/re1.html에서 확인