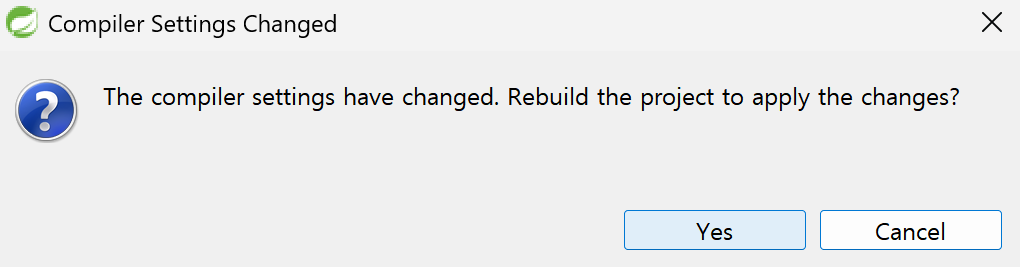Servlet 변경 및 show view
1. 상단 메뉴 File에 있는 Switch Workspace에 Other... 클릭
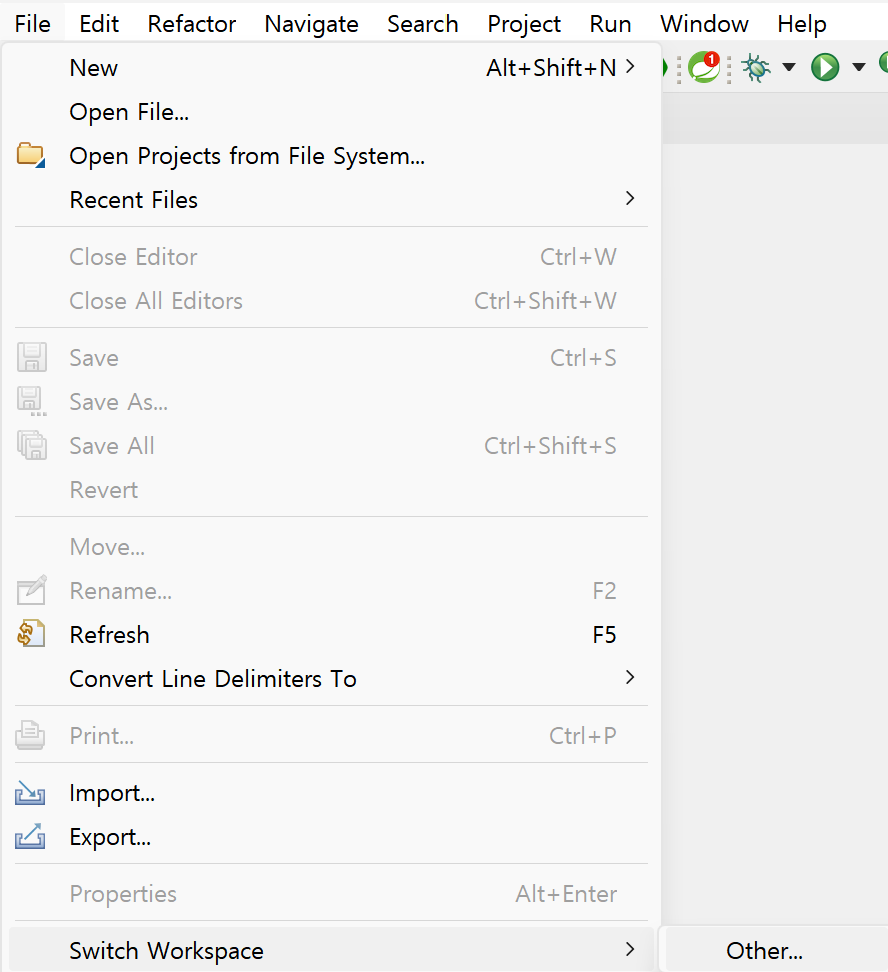
2. Workspace에 'D:\web_servlet' 작성 후 Launch 버튼 클릭
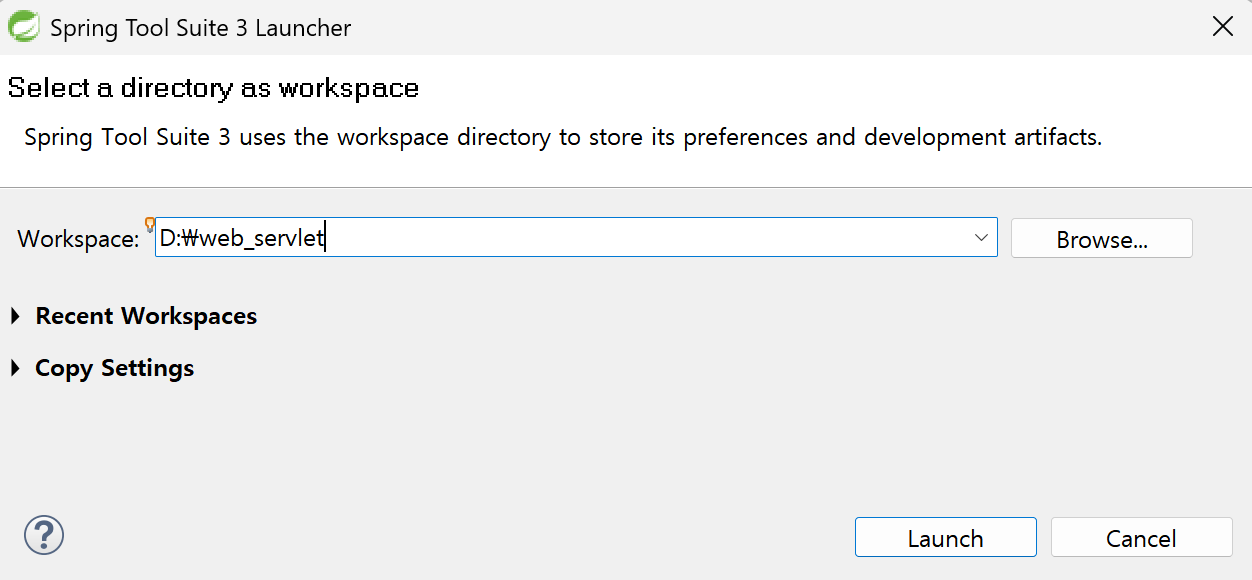
3. web_servlet이 실행되면 상단 메뉴 Window에 있는 Show View에 Other... 클릭
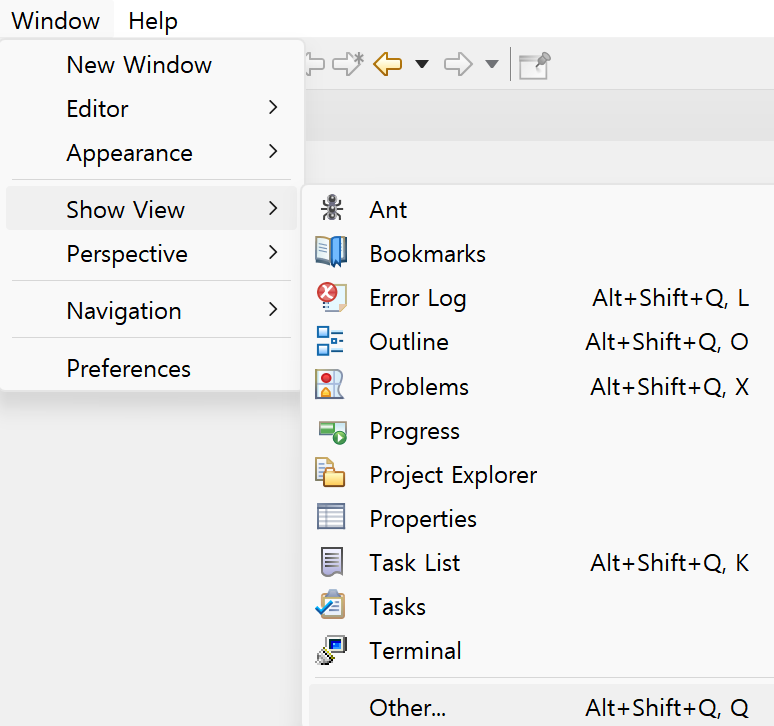
4. 검색창에 terminal 검색 후 Terminal을 선택한 뒤 Open 버튼 클릭

5. 검색창에 servers 검색 후 Servers를 선택한 뒤 Open 버튼 클릭
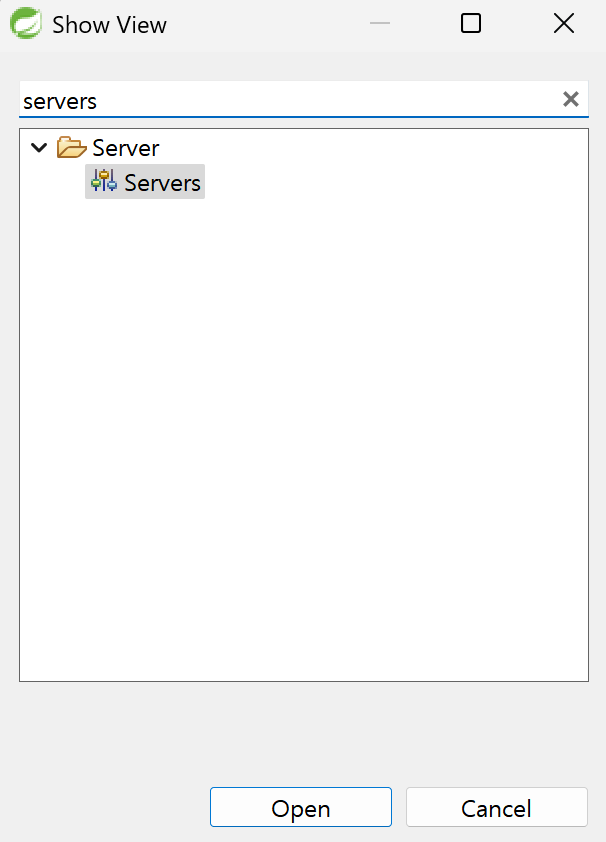
6. 검색창에 console 검색 후 Console을 선택한 뒤 Open 버튼 클릭
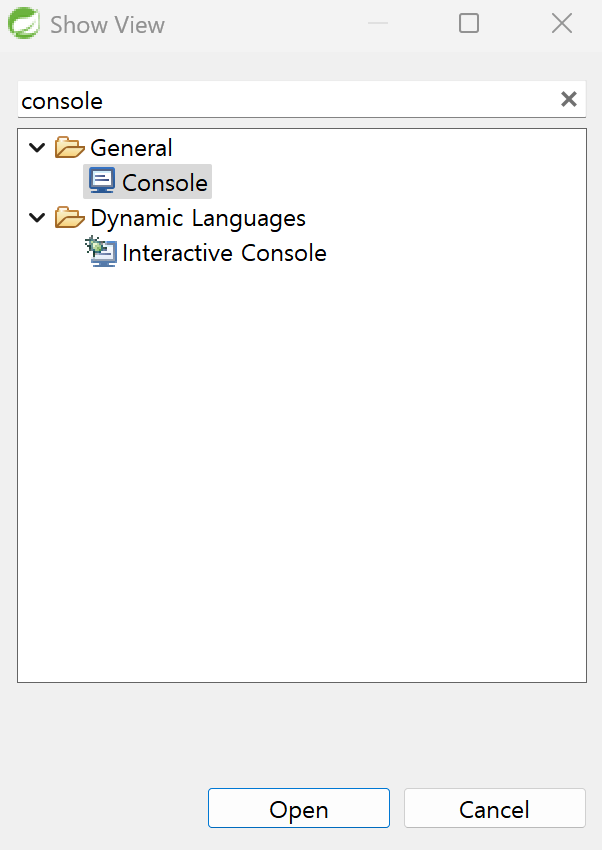
7. 위 설정으로 세개 메뉴 확인

기본 세팅
1. 상단 메뉴 Window에 있는 Preferences 클릭
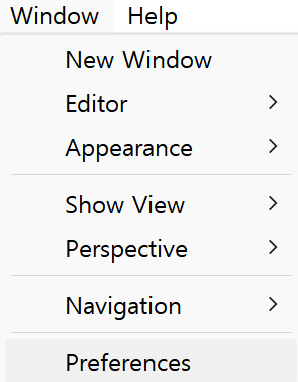
2. 검색창에 enc 검색 후 General에 있는 Content Types에서 Text 선택 후 Default encoding에 'UTF-8' 작성 후 Update 버튼 클릭

3. Text 옆 > 화살표 누르고 아래로 내려서 Java Properties File 선택 후 Default encoding에 'UTF-8' 작성 후 Update 버튼 클릭

4. JavaScript Source File 선택 후 Default encoding이 UTF-8인지 확인하고, Java Source File 선택 후 Default encoding이 UTF-8인지 확인
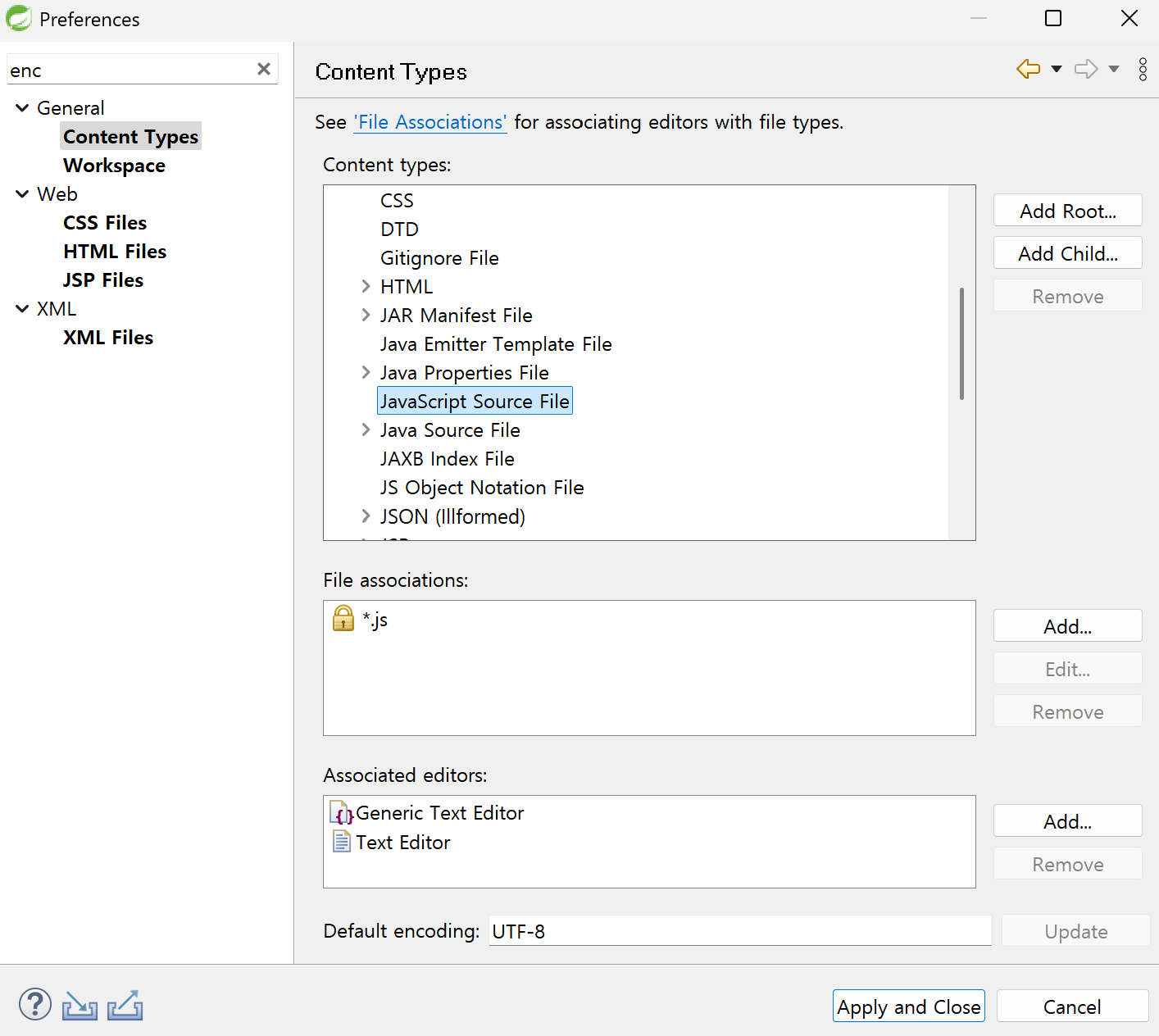
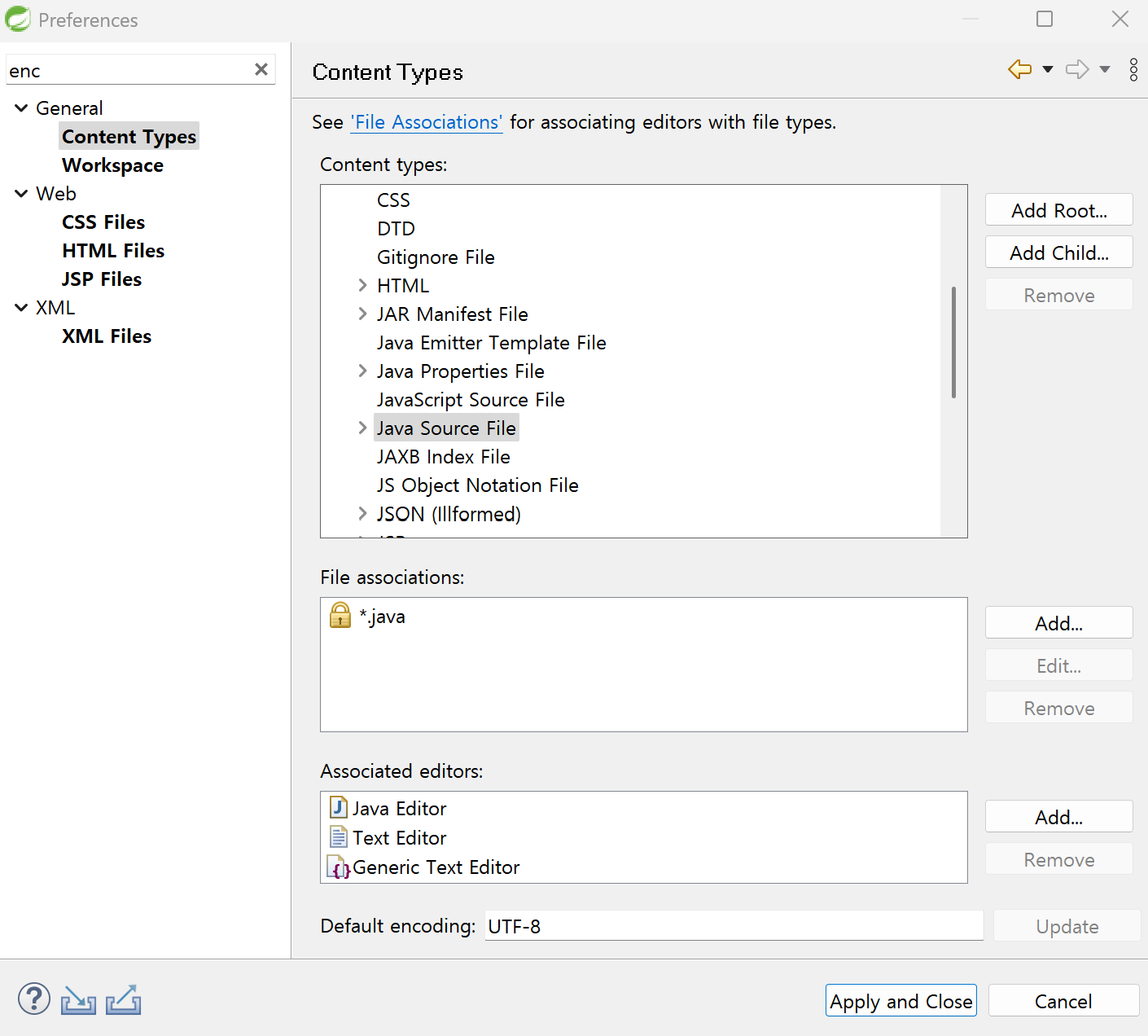
5. General에서 Workspace 클릭 후 Text file encoding을 Other 선택 후 UTF-8로 변경하고 Apply 버튼 클릭
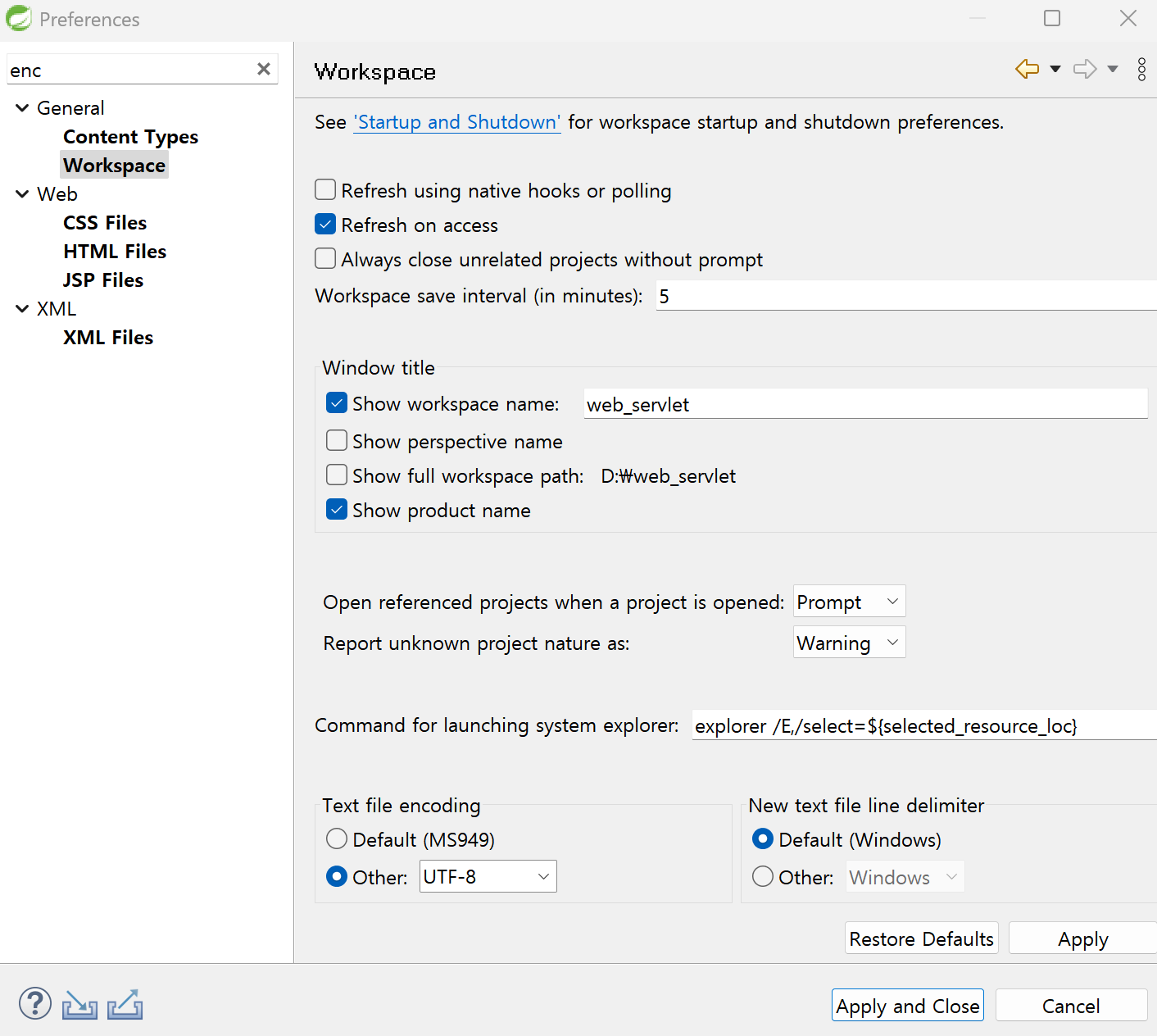
6. Web에서 CSS Files 클릭 후 Encoding을 ISO 10646/Unicode(UTF-8)로 변경하고 Apply 버튼 클릭
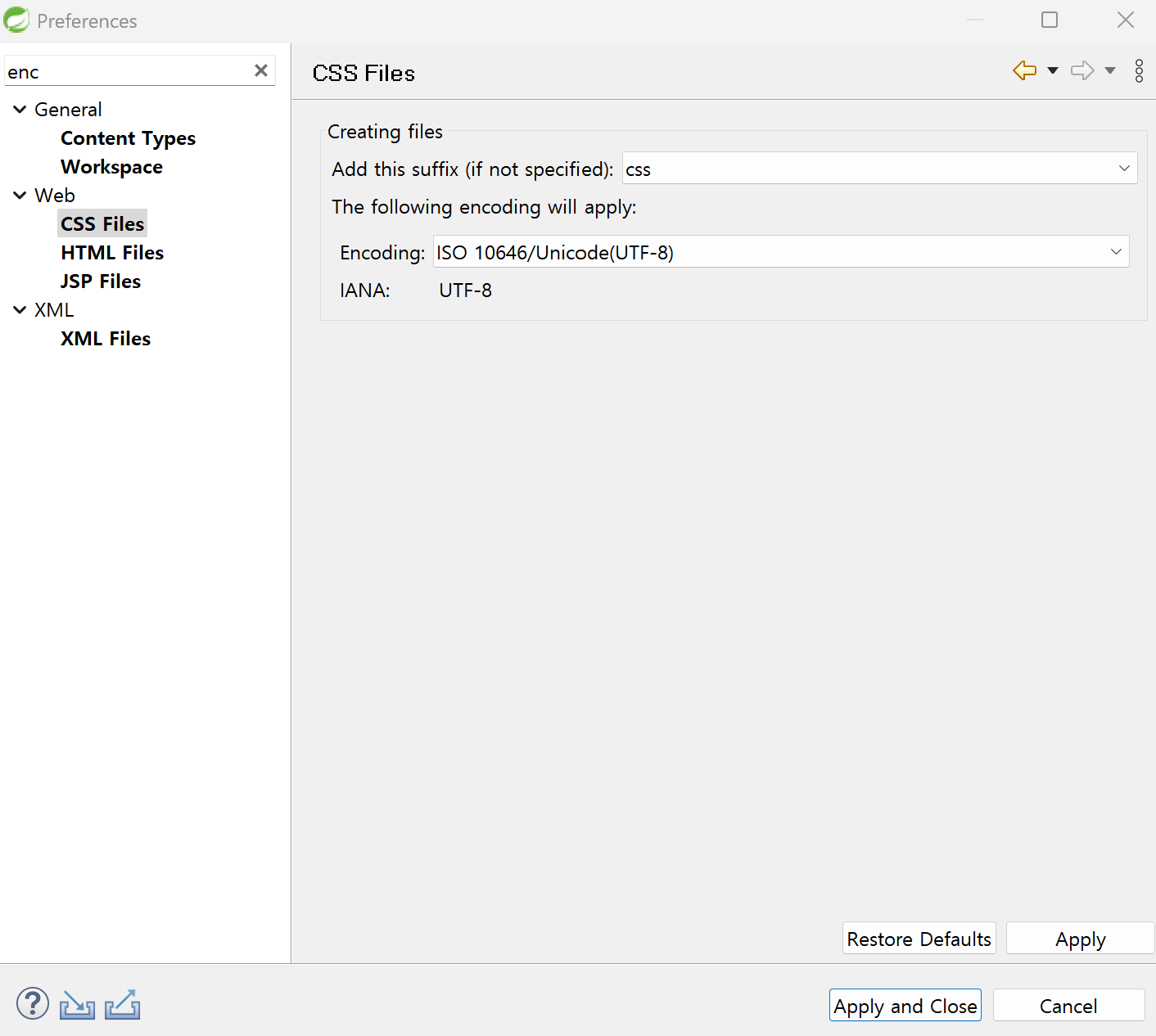
7. HTML Files 클릭 후 Encoding을 ISO 10646/Unicode(UTF-8)로 변경하고 Apply 버튼 클릭

8. JSP Files 클릭 후 Encoding을 ISO 10646/Unicode(UTF-8)로 변경하고 Apply 버튼 클릭
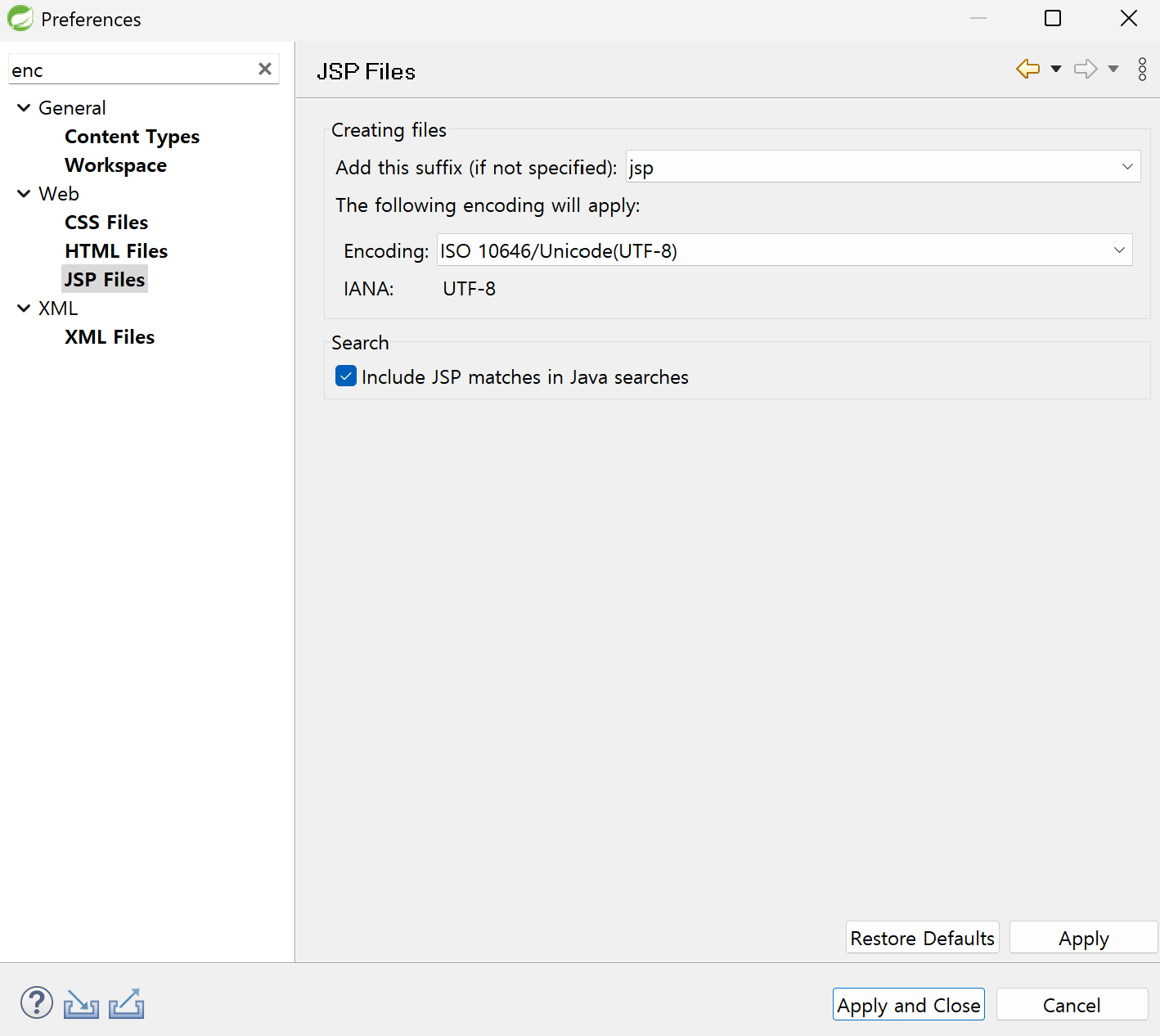
9. XML에서 XML Files 클릭 후 Encoding이 ISO 10646/Unicode(UTF-8)인지 확인 후 Apply 버튼 클릭
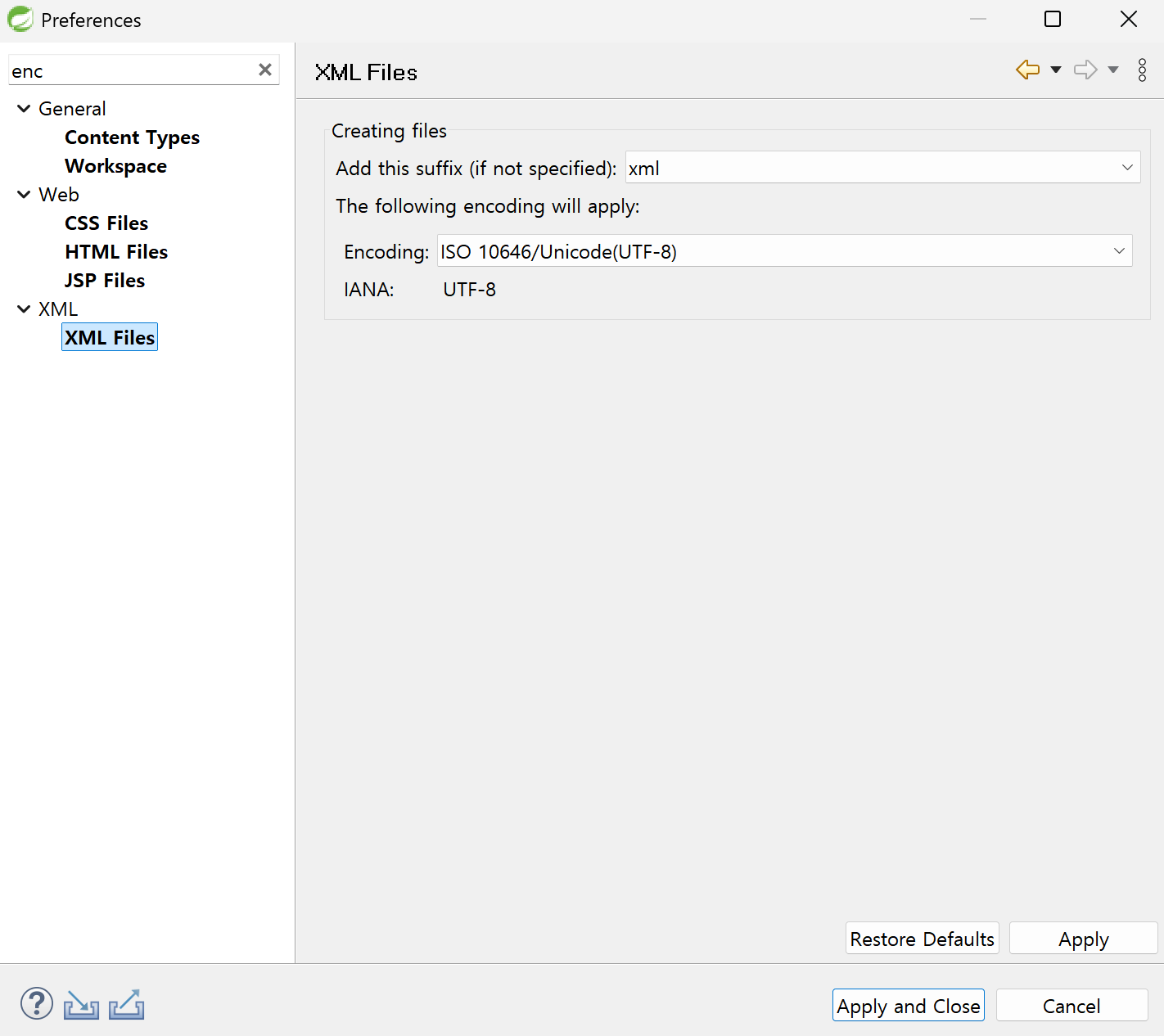
10. enc 옆 x 누르면 나오는 전체 메뉴 중 Install/Update에서 Automatic Updates 클릭 후 Automatically find new updates and notify me 체크 해제한 뒤 Apply 버튼 클릭
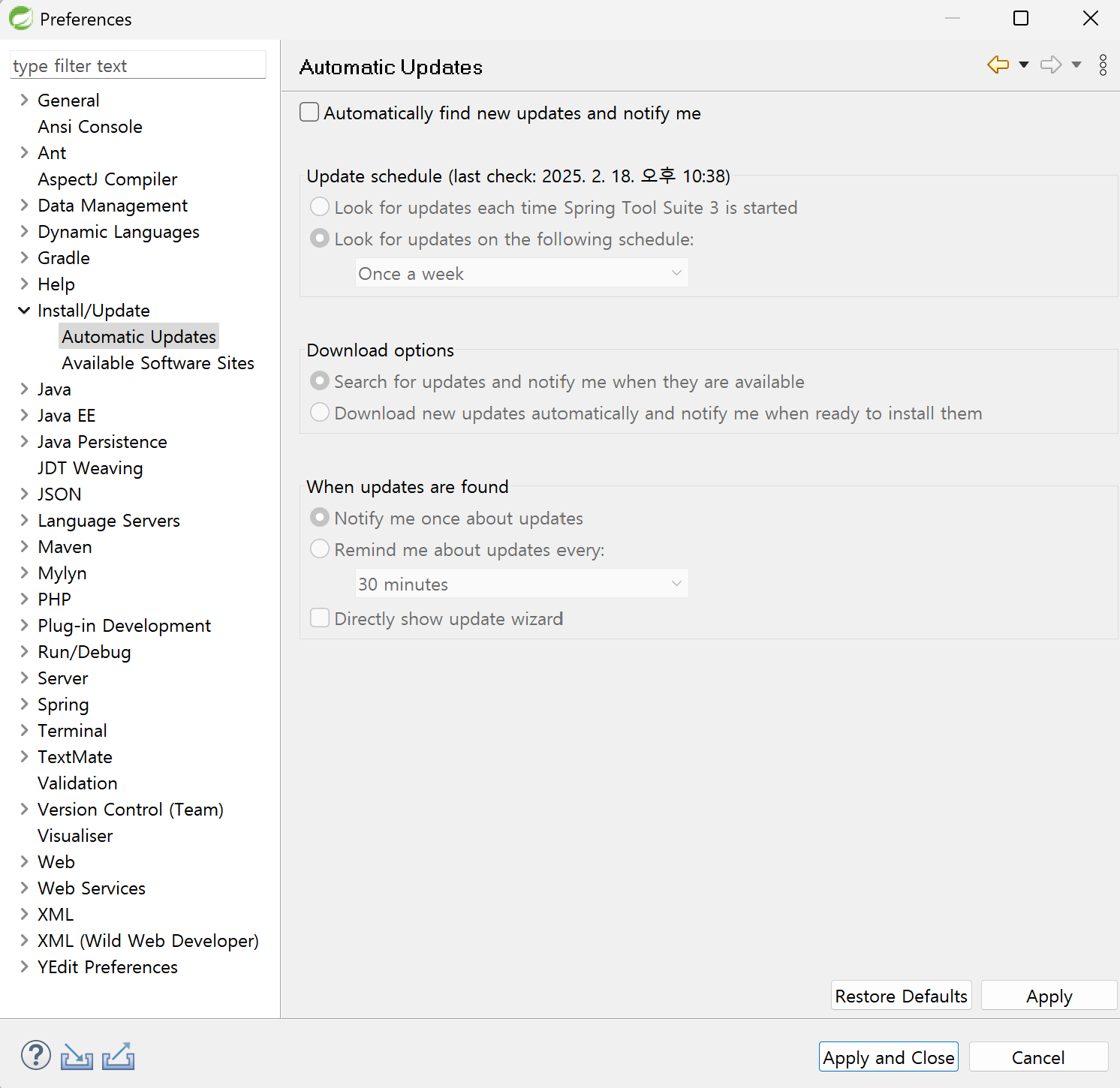
11. 전체 메뉴 중 Java에서 Compiler 클릭 후 Compiler compliance level이 11인 것을 확인 후 Apply 버튼 클릭
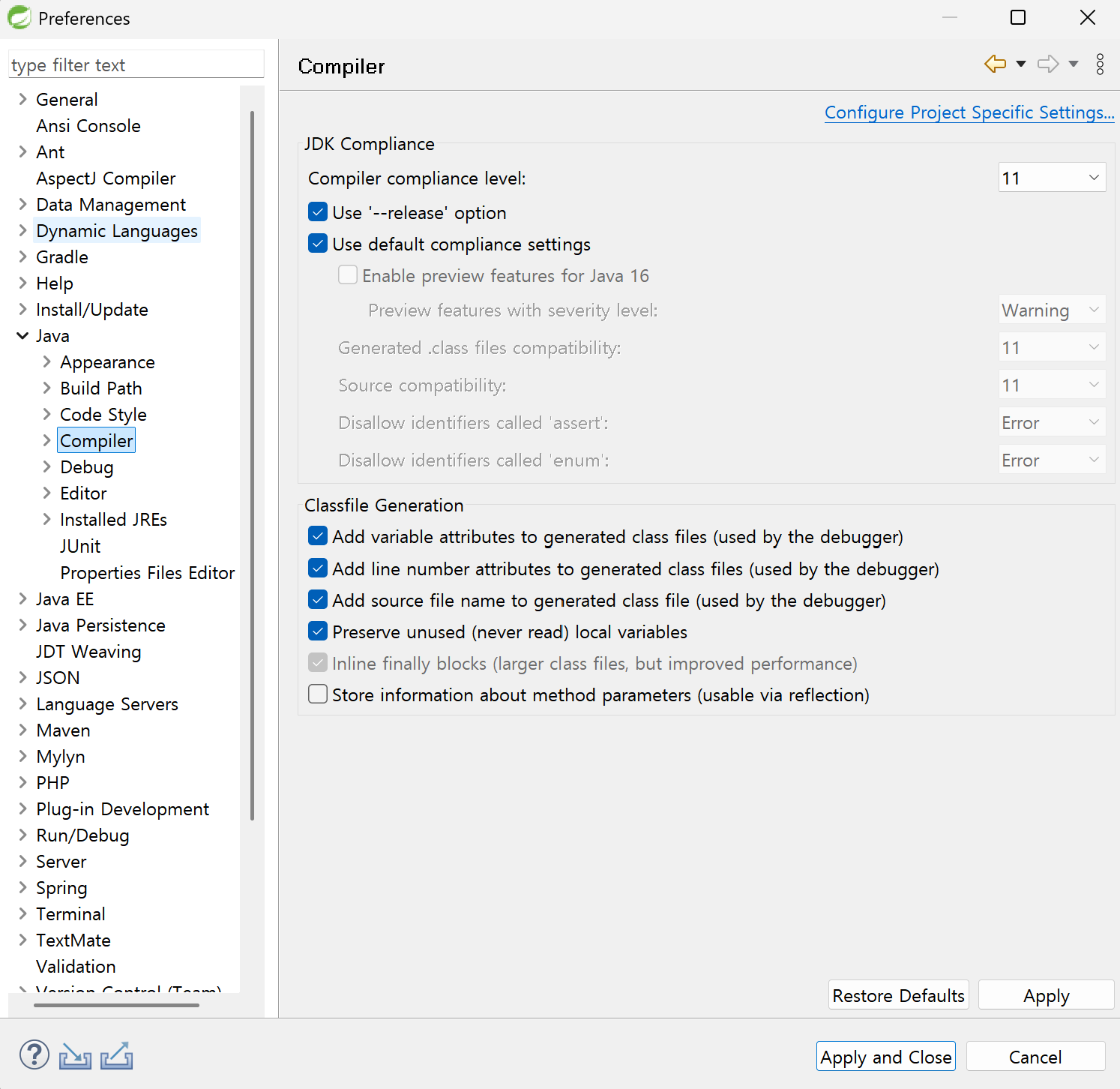
12. Java에서 Installed JREs 클릭 후 JRE가 설치된 자바 11 버전인 것을 확인 후 Apply 버튼 클릭
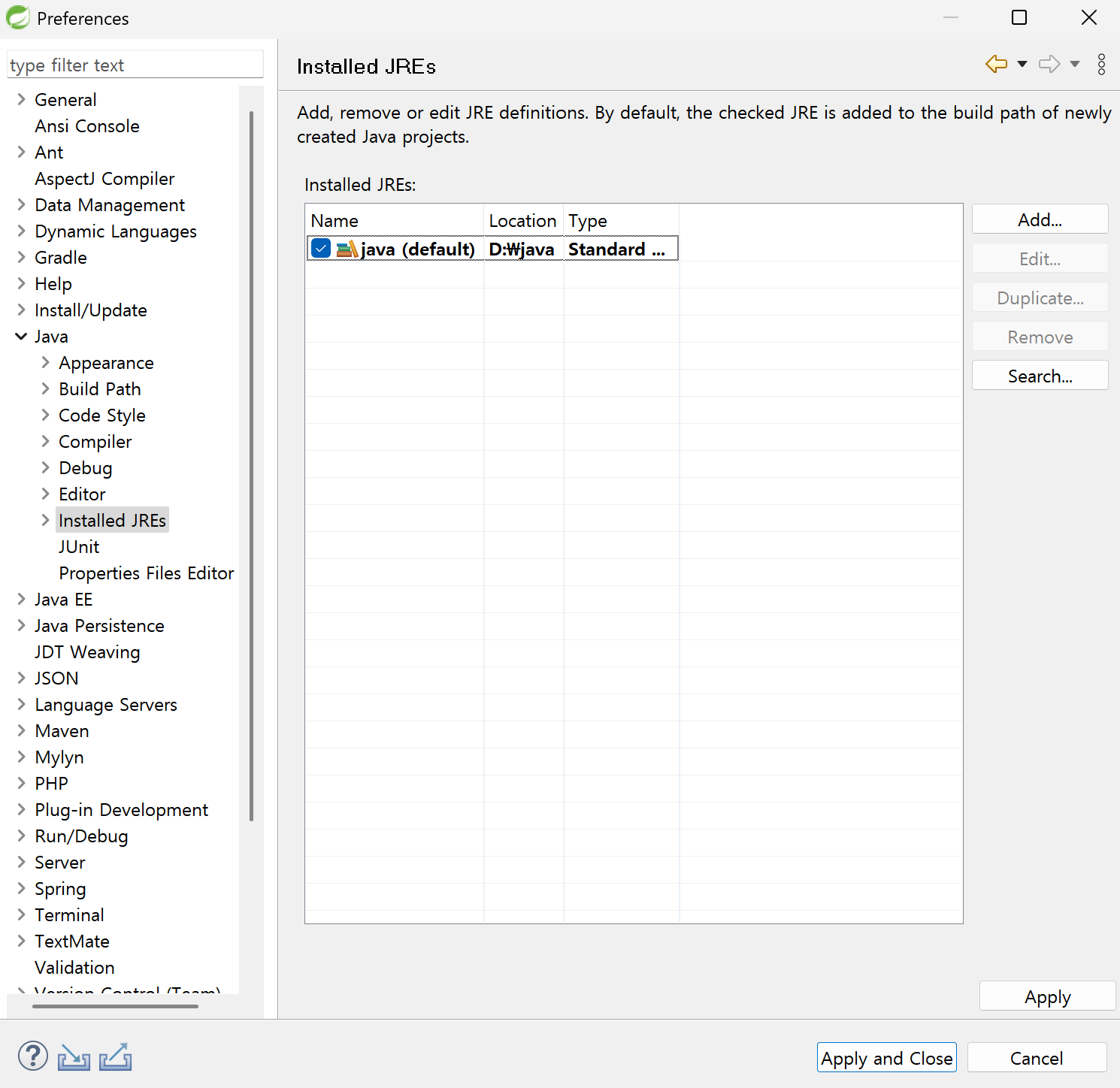
13. 전체 메뉴 중 Run/Debug에서 Console 클릭 후 Console buffer size (characters)를 '100000' 또는 '1000000'으로 변경 후 Apply 버튼 누르고 Apply and Close 버튼 클릭
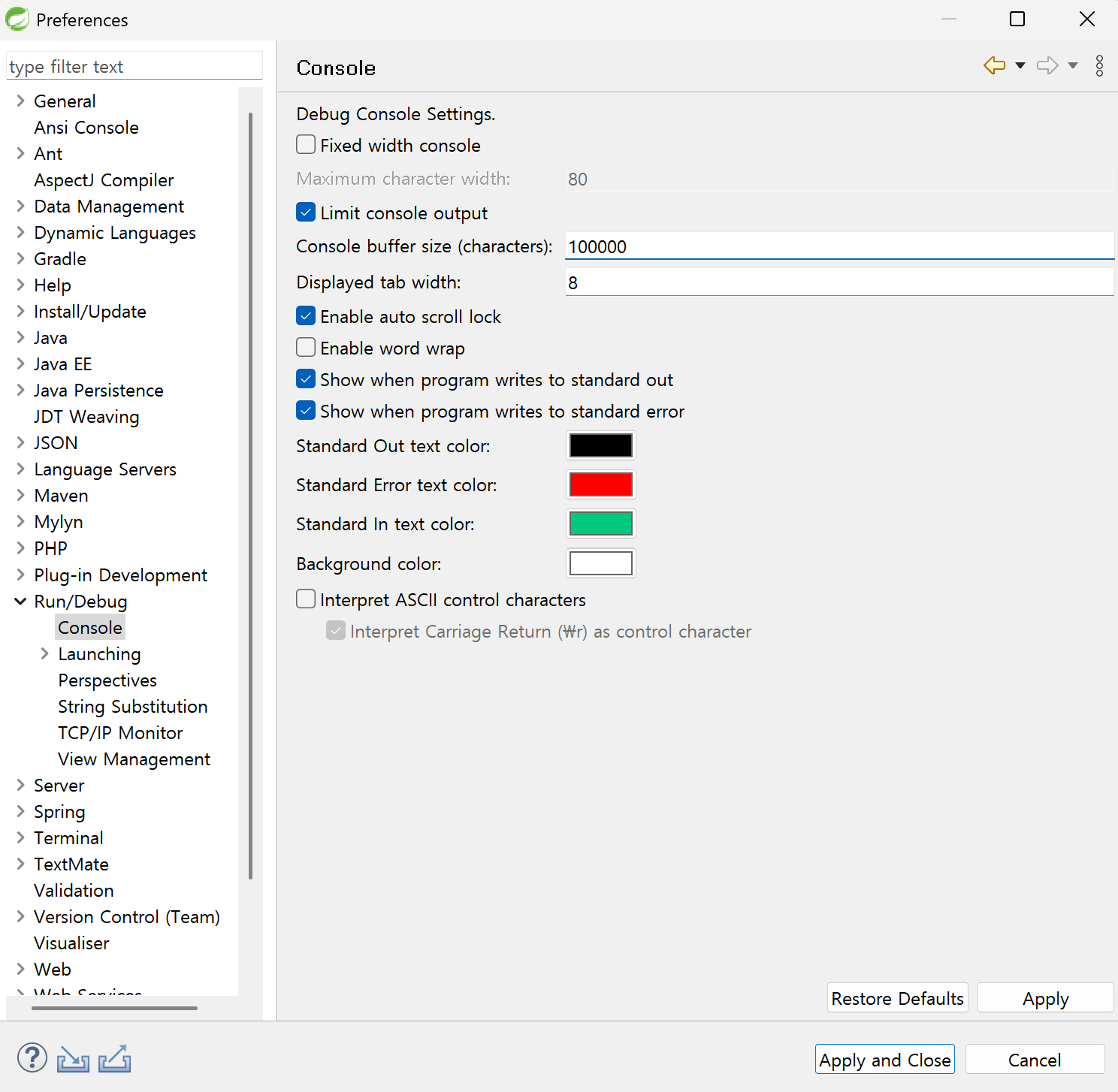
기존 Server 삭제
1. Servers에 있는 VMware tc Server Developer Edition v4.1을 선택 후 마우스 오른쪽 버튼 눌러서 Delete 클릭하여 삭제
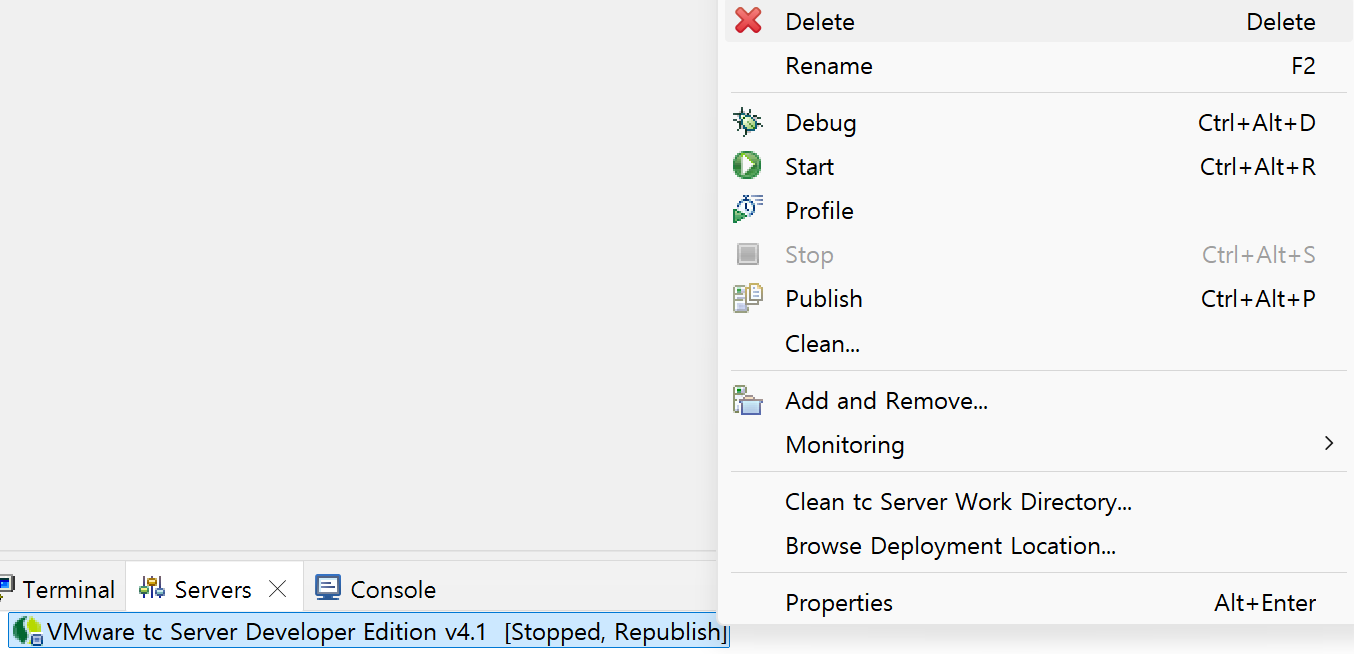
Web Project 생성
1. Project Explorer에서 마우스 오른쪽 버튼을 눌러서 New에 있는 Dynamic Web Project 클릭
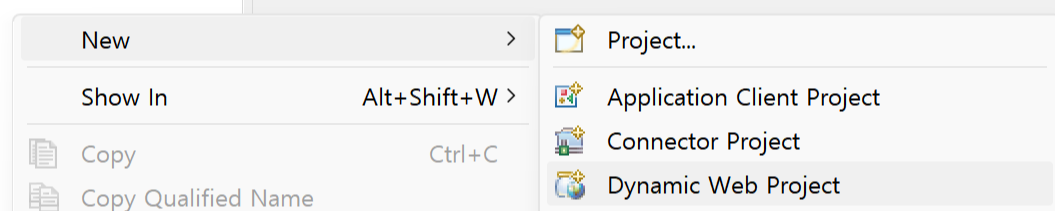
2. Project name은 'web'으로 작성하고, Target runtime은 <None>을 선택하고, Dynamic web module version은 3.1로 변경 후 Next 버튼 클릭
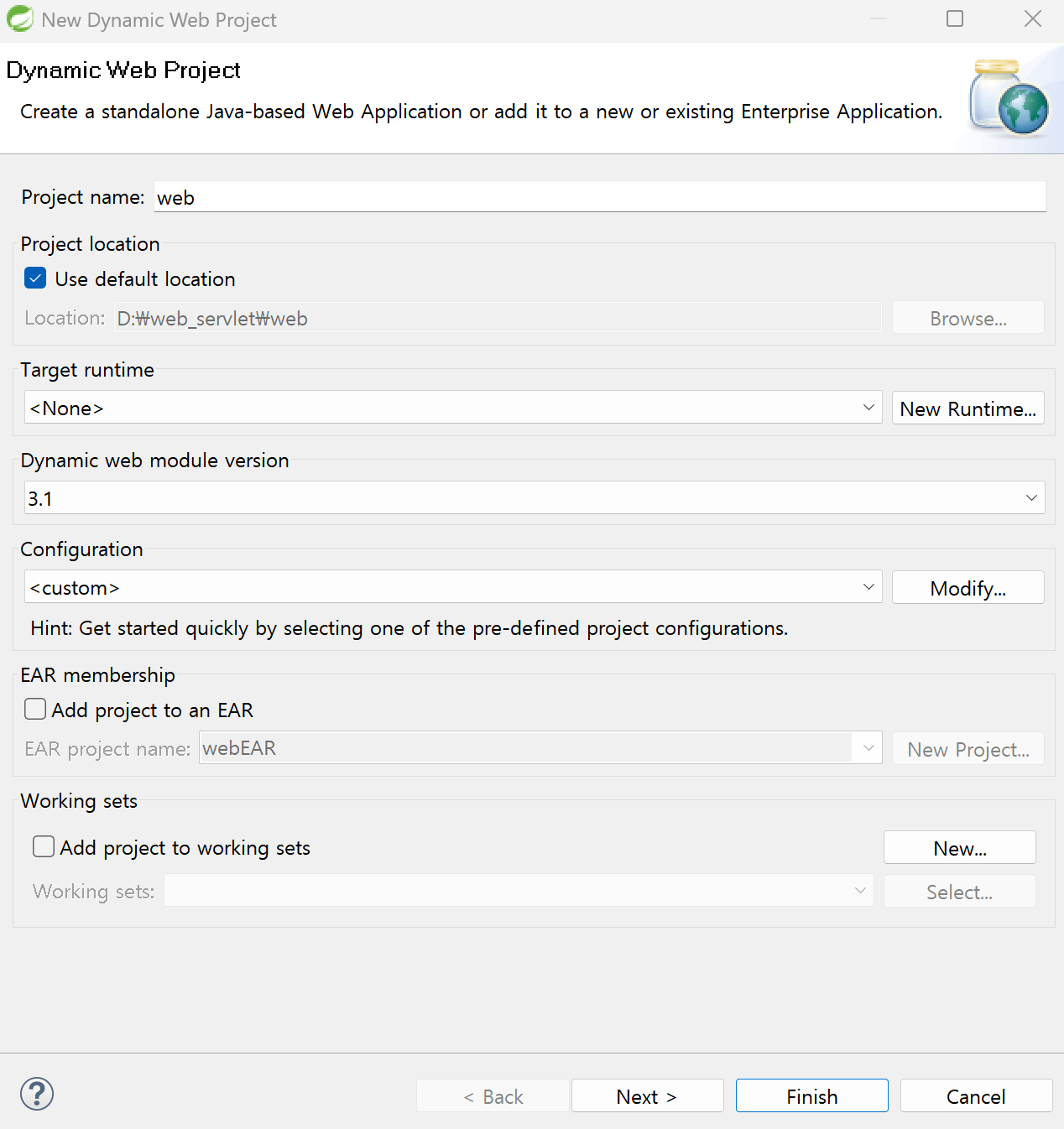
3. src\main\java 있는지 확인 후 Finish 버튼 클릭
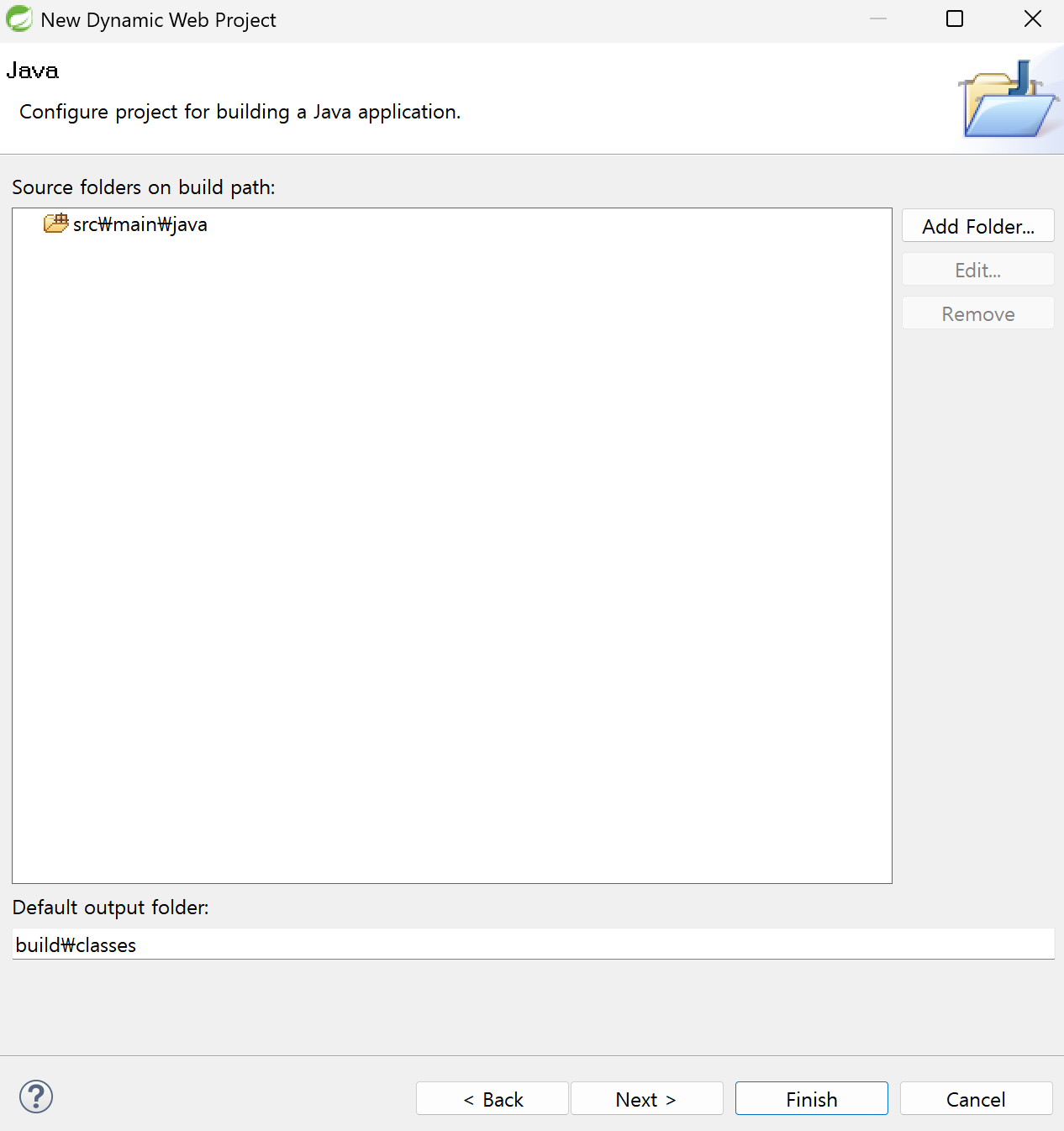
4. Open the Java EE perspective 창이 뜨면 Open Perspective 버튼 클릭
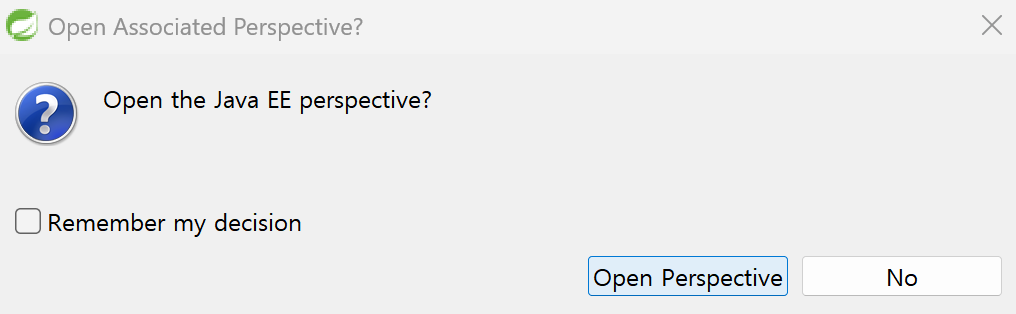
JRE 세팅
1. 현재 JRE System Library는 JavaSE-1.7로 자바 17버전인 것을 확인
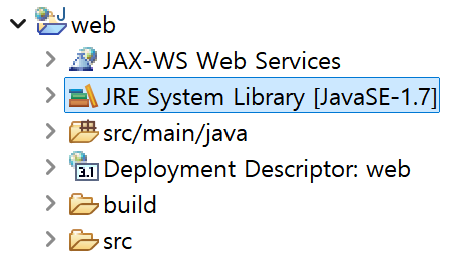
2. web 프로젝트를 선택 후 마우스 오른쪽 버튼을 눌러서 Build Path에 Configure Buid Path... 클릭
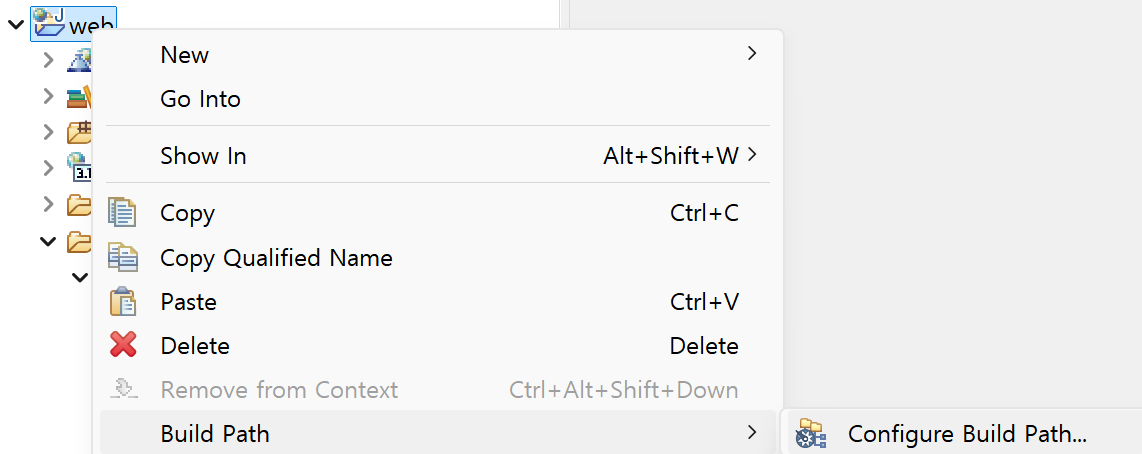
3. Libraries에 있는 JRE System Library [JavaSE-1.7] 선택 후 Remove 버튼 눌러서 삭제 후 Add Library... 클릭

4. JRE System Library 선택 후 Next 버튼 클릭
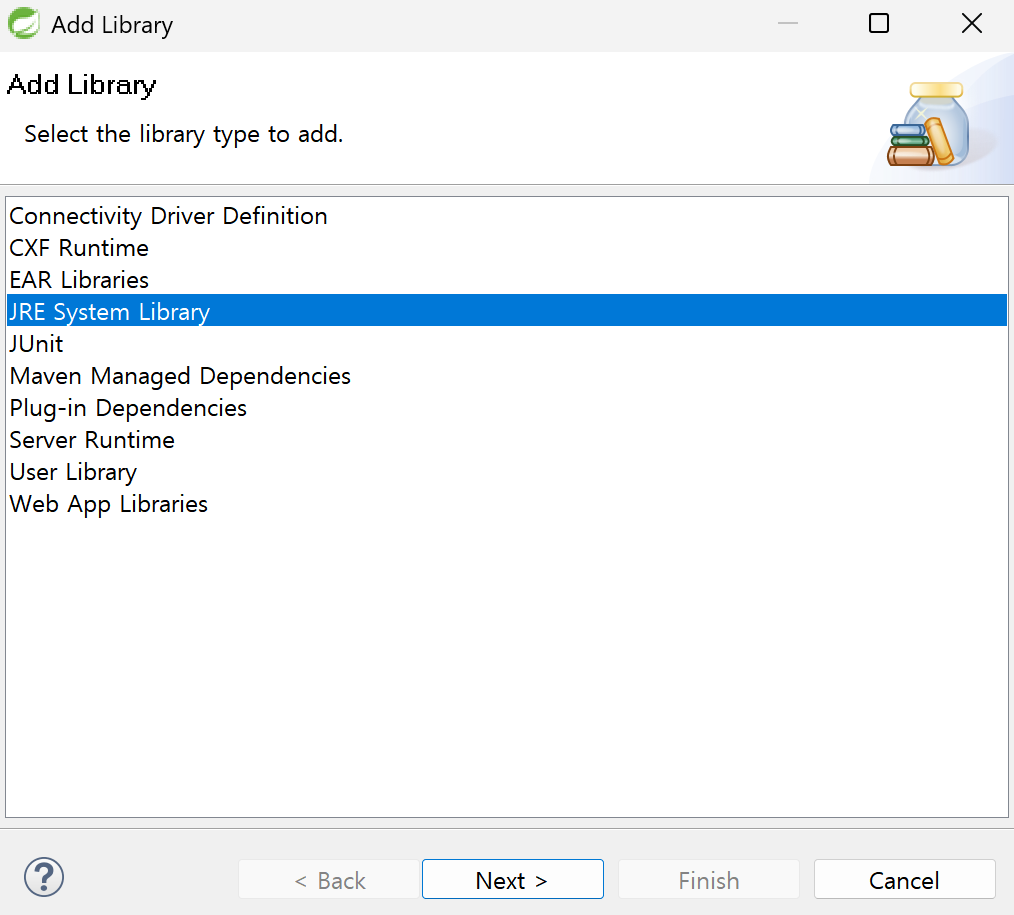
5. Alternate JRE 선택 후 java 11 버전인 것을 확인 후 Finish 버튼 클릭 → 헷갈린다면 Instaaled JREs... 눌러서 확인
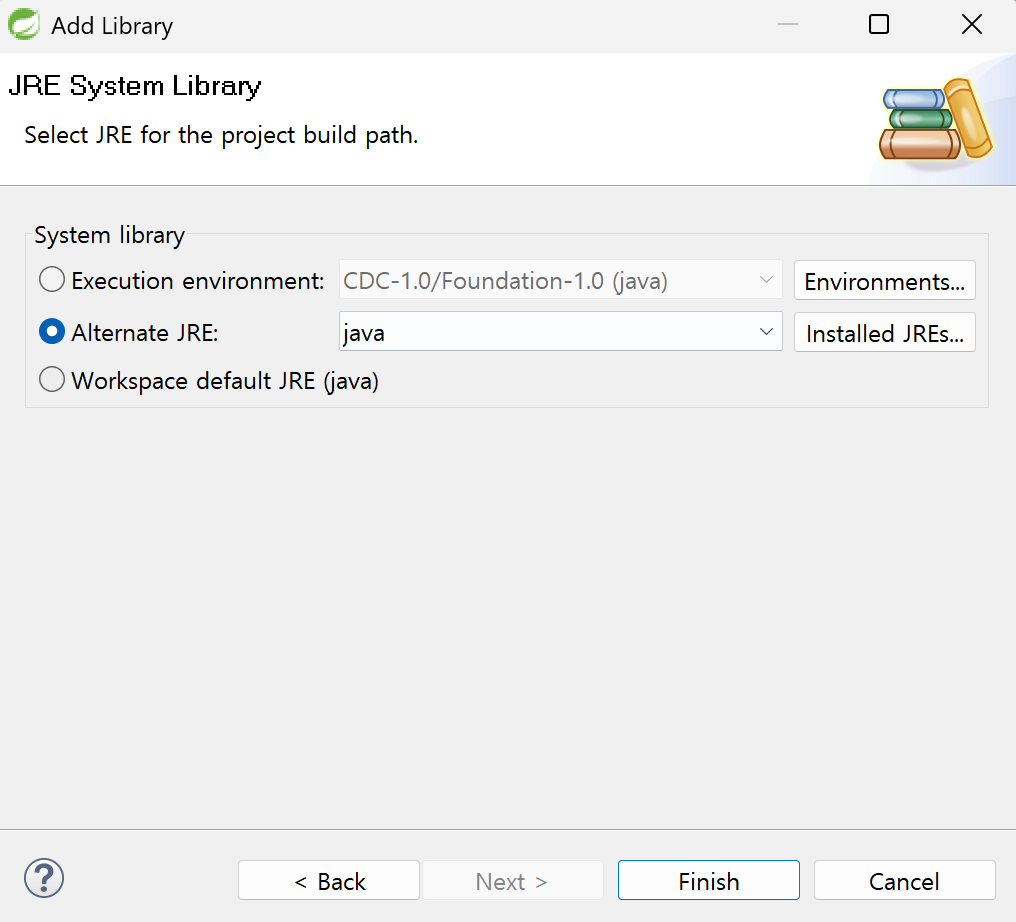
6. java 11 버전으로 변경된 것을 확인 후 Apply 버튼 클릭
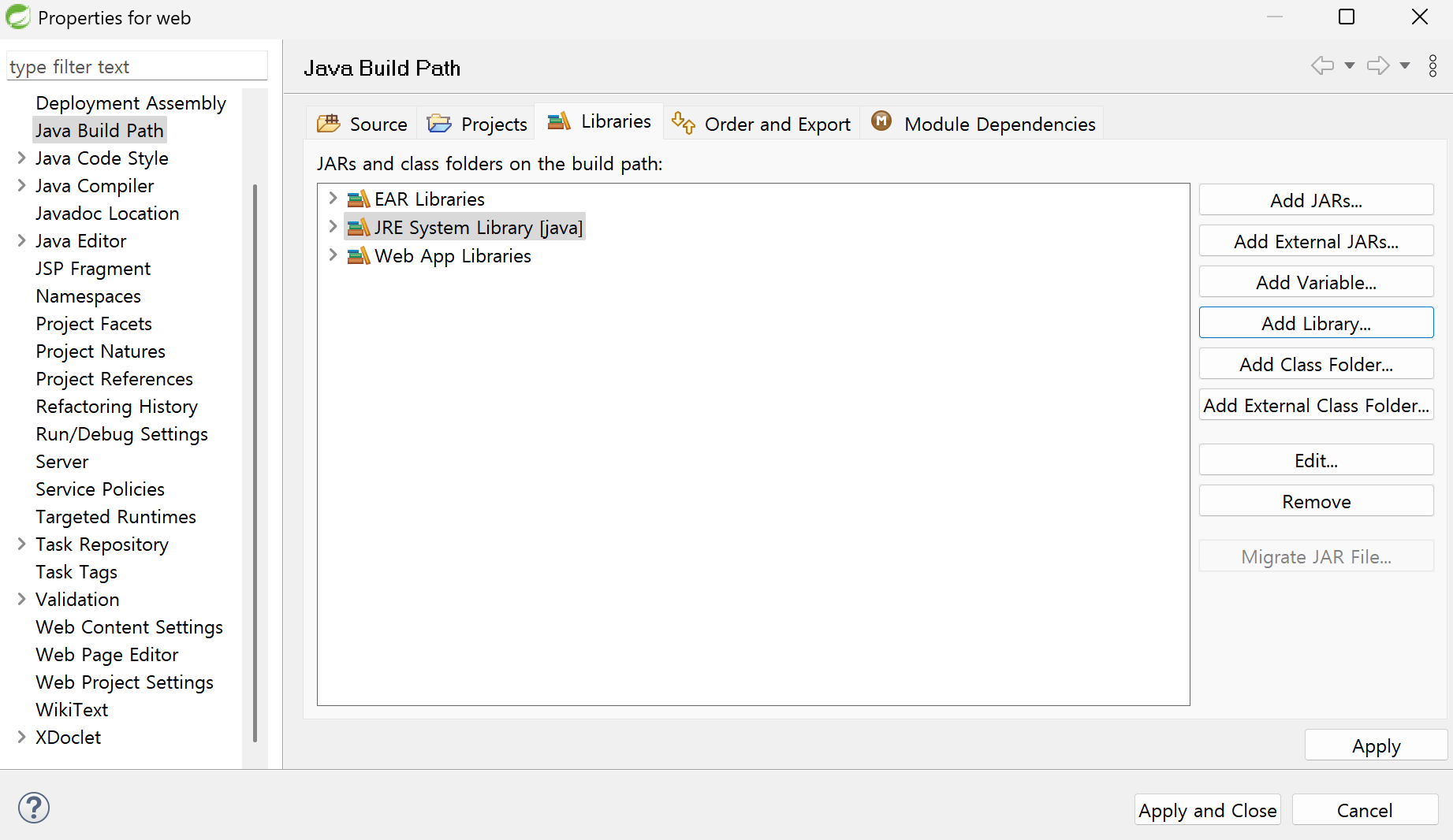
7. 옆 메뉴에서 Java Compiler 클릭 후 Compiler compliance level을 11로 변경 후 Apply 버튼 누른 뒤 Apply and Close 버튼 클릭
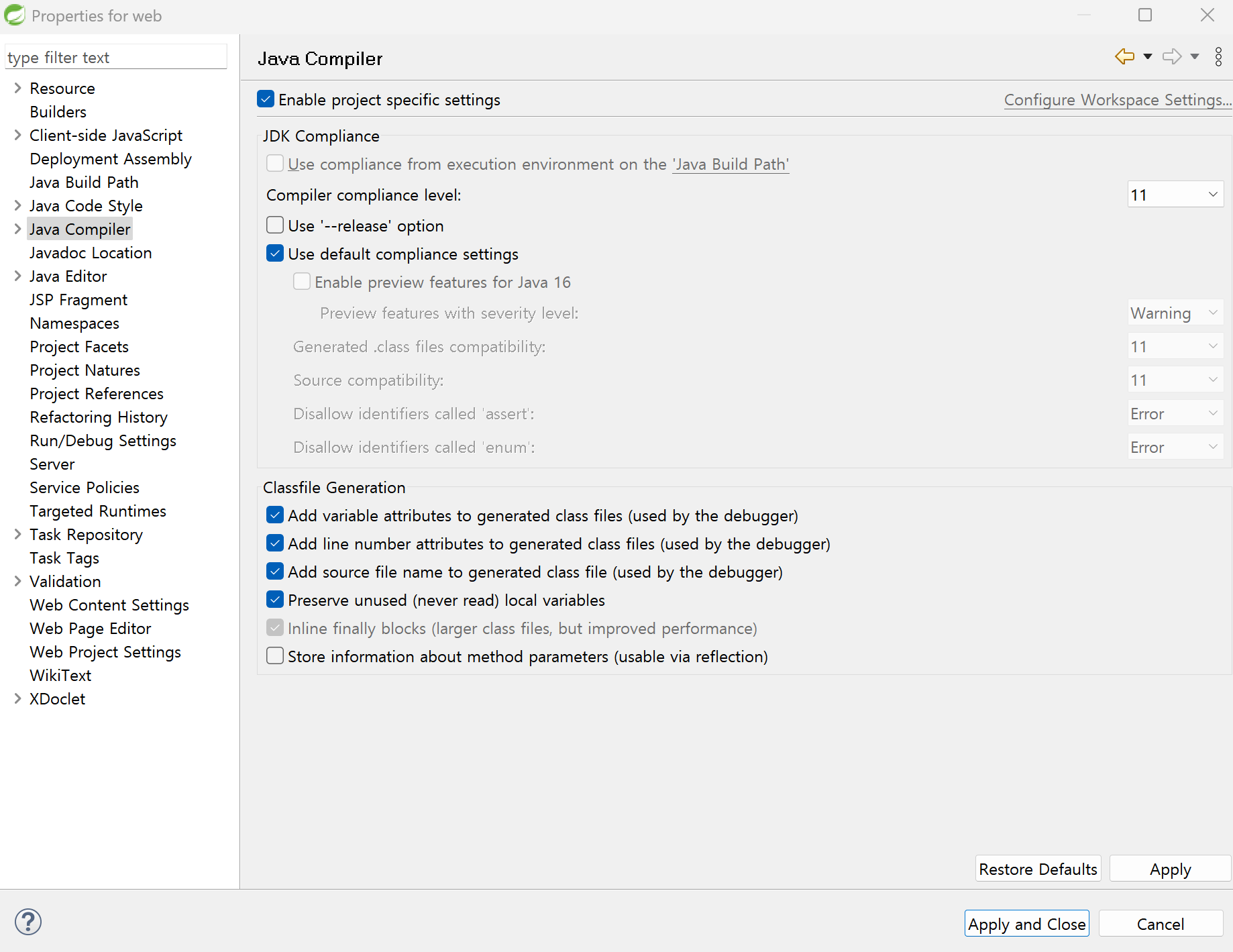
XML 세팅
1. web 프로젝트 선택 후 마우스 오른쪽 버튼 눌러서 Java EE Tools에 Generate Deployment Descriptor Stub 클릭
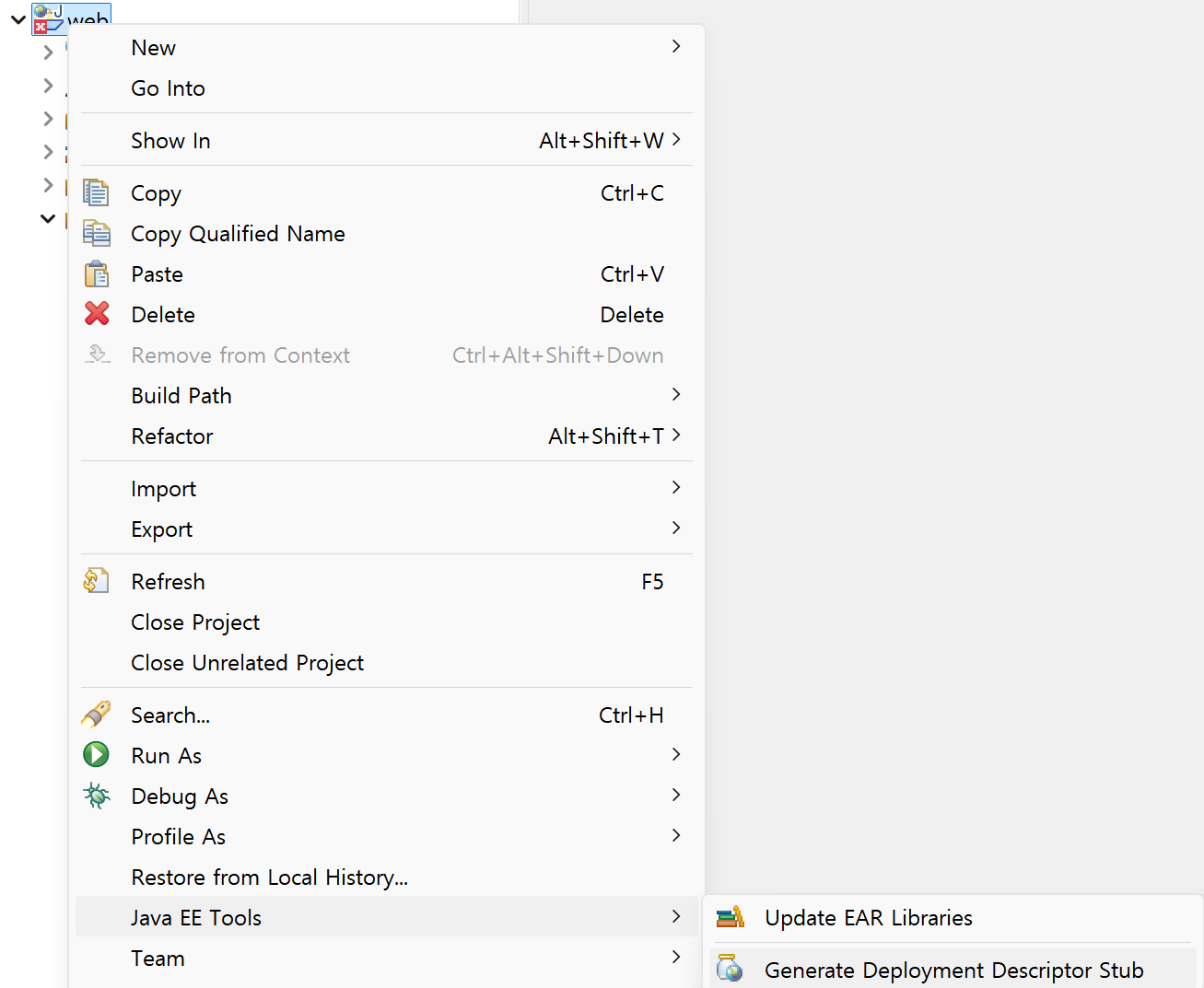
2. web 프로젝트에서 src 폴더 안에 main 폴더 안에 있는 webapp 폴더에 WEB-INF 폴더 안에 있는 web.xml 파일 클릭
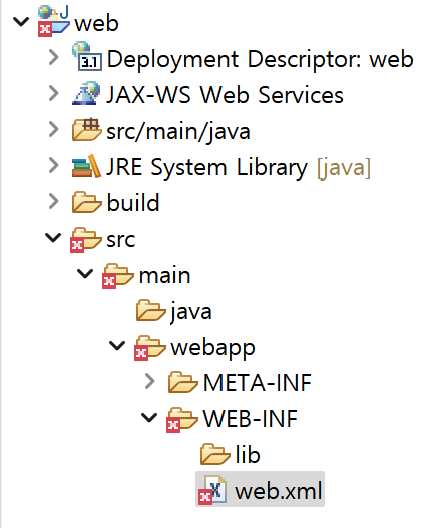
3. Source에서 welcome 태그 부분 전부 삭제 후 저장
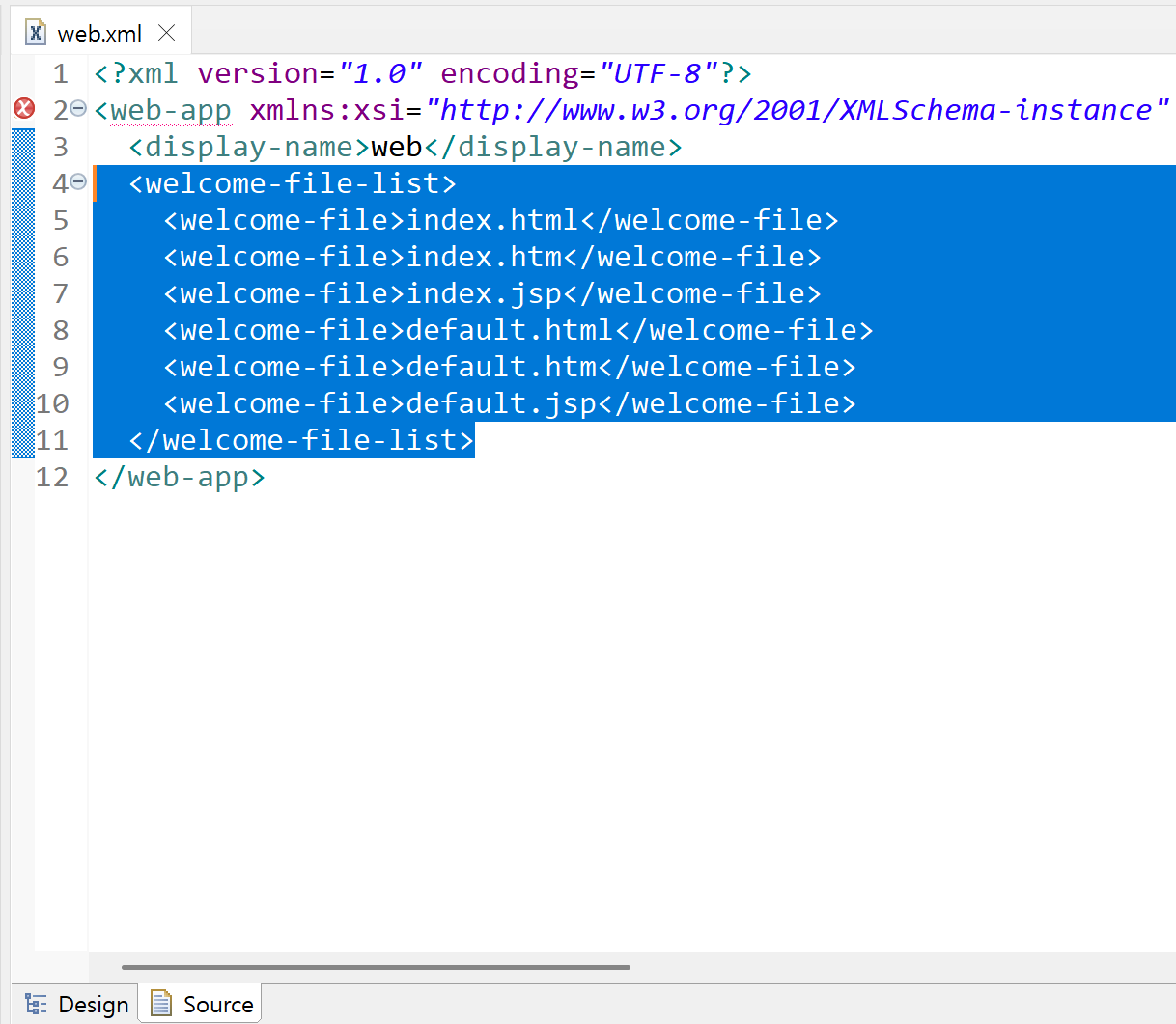
Server 세팅
1. Servers 메뉴에서 No servers are available. Click this link to create a new server... 파란 글씨 클릭

2. Apache 폴더에서 Tomcat v8.5 Server 선택 후 Next 버튼 클릭
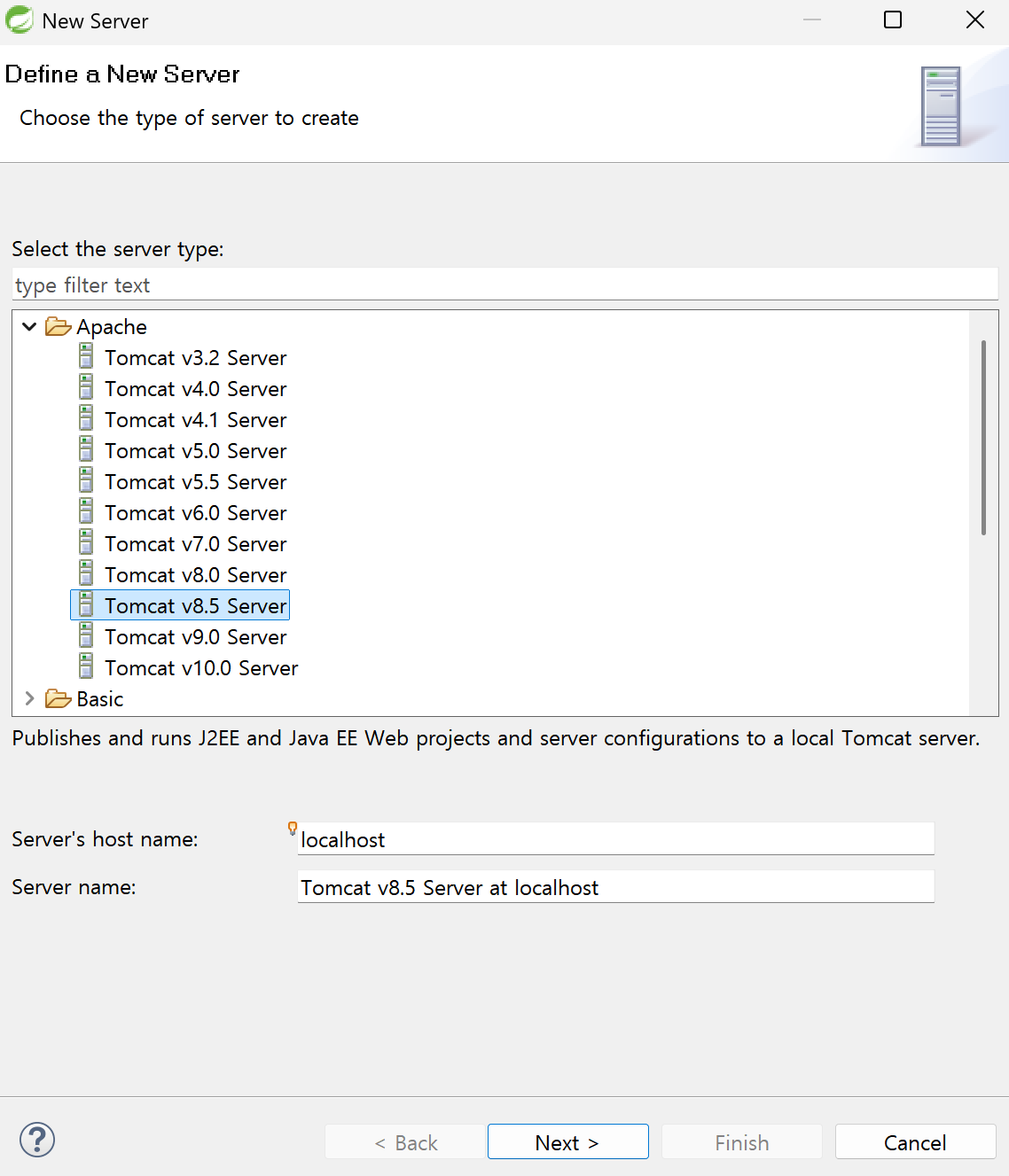
3. JRE를 java로 변경 후 Tomcat installation directory:를 Browse 버튼 눌러서 D드라이브에 있는 apache 폴더 안에 apache-tomcat-8.5.61 폴더 선택 후 Next 버튼 클릭
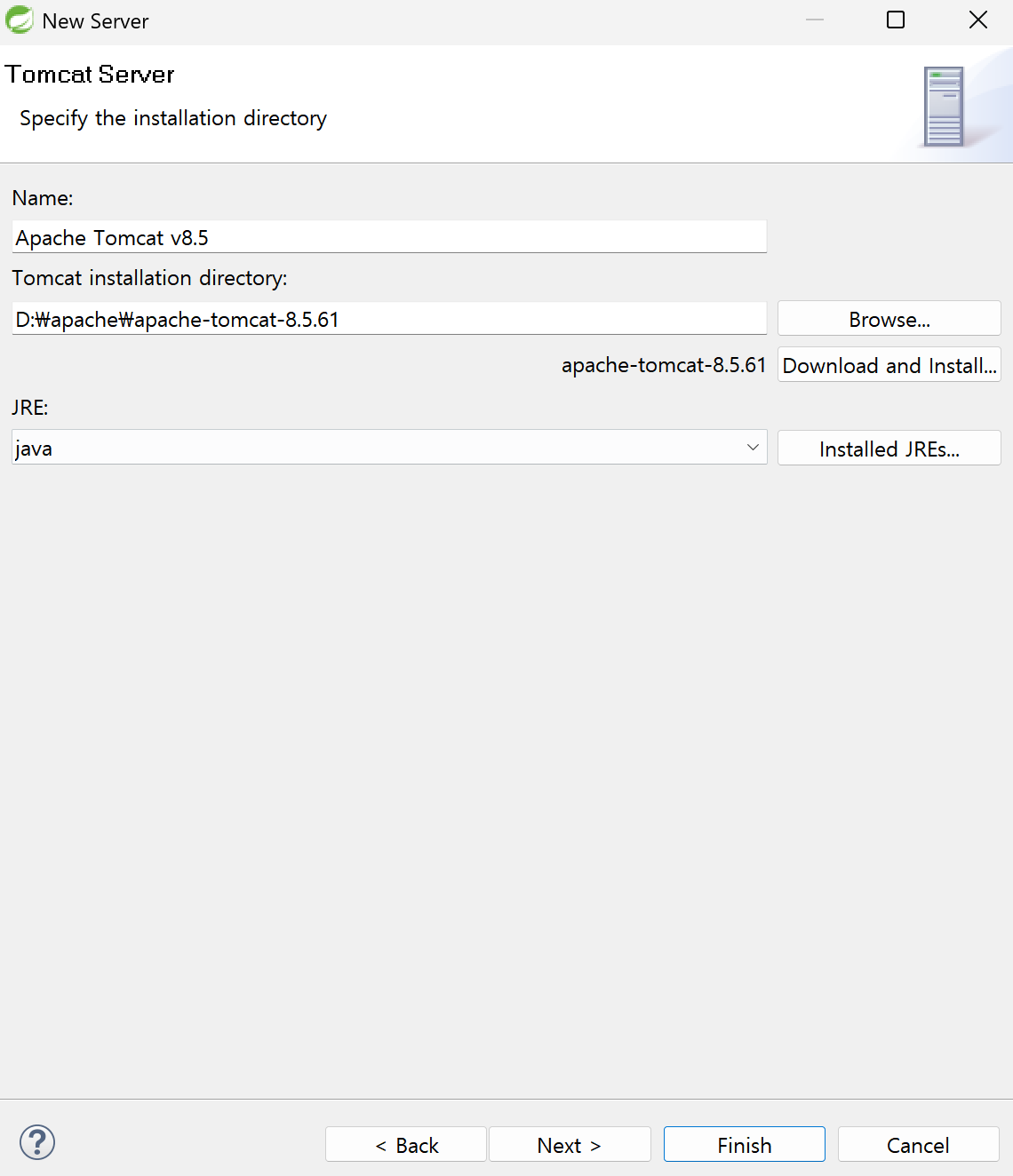
4. Available에서 web 선택 후 Add 버튼 클릭하여 Configured로 옮긴 후 Finish 버튼 클릭 후 다운 받아질 때까지 대기
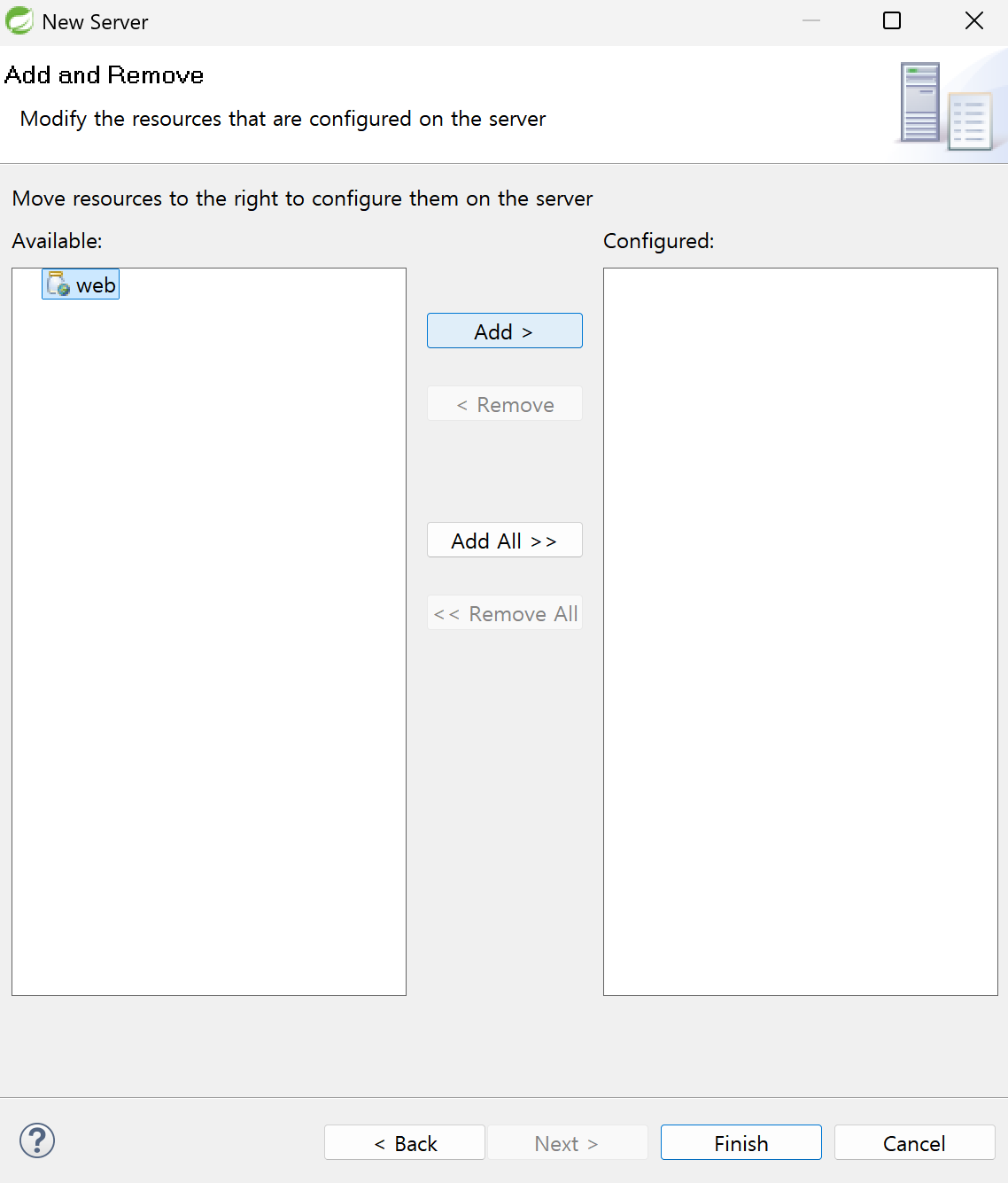
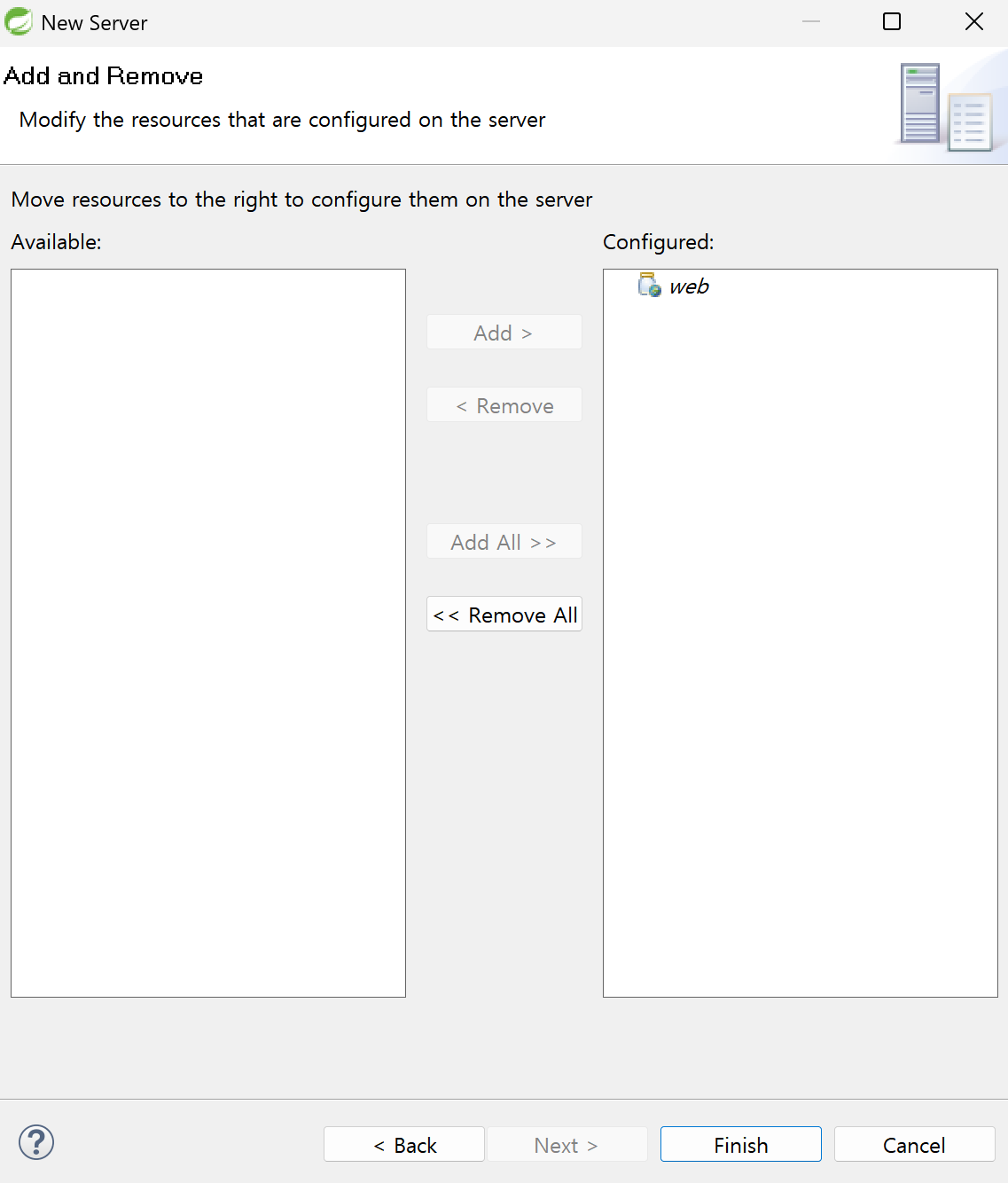
5. web 프로젝트 선택 후 마우스 오른쪽 버튼 눌러서 Build Path에 Configure Build Path... 클릭
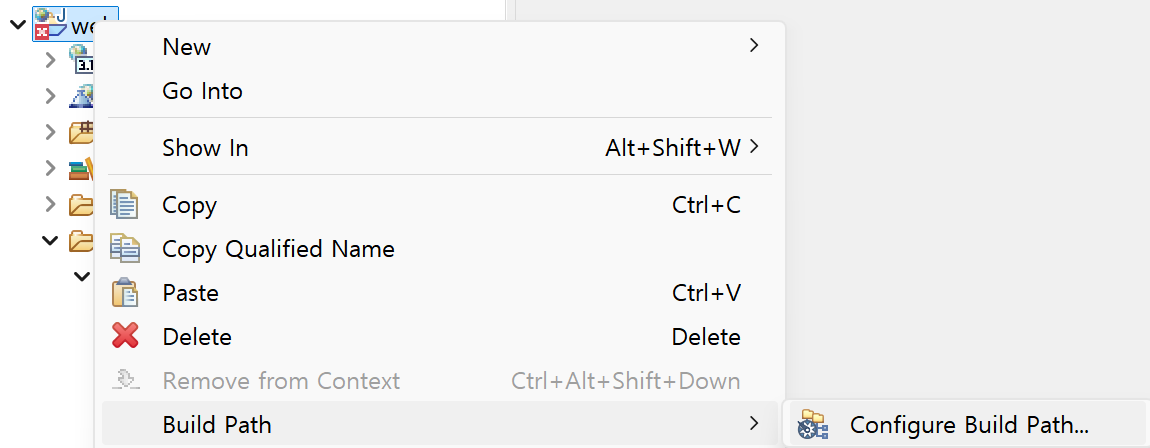
6. Libraries에서 Classpath 선택 후 Add Library 버튼 클릭
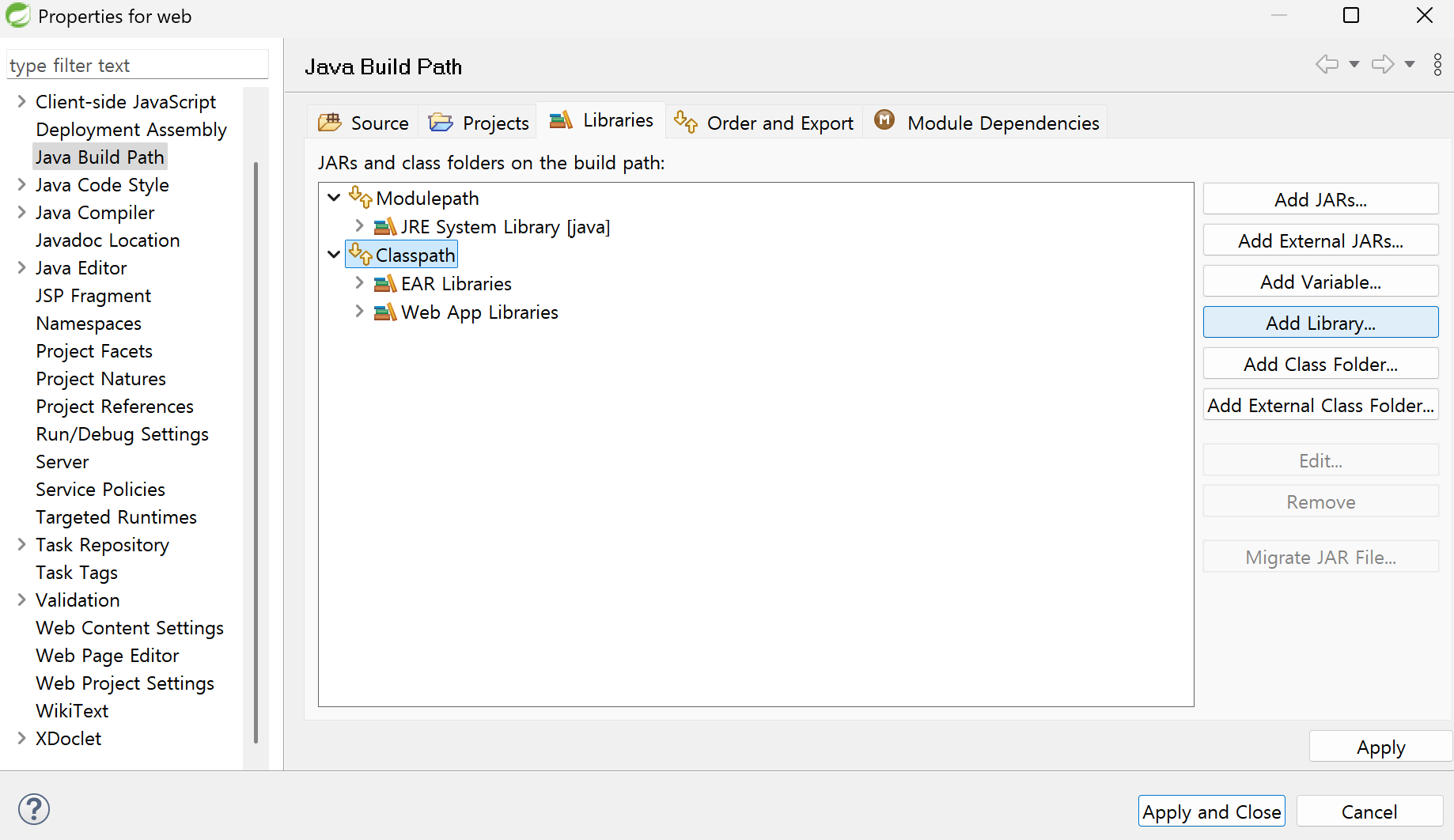
7. Server Runtime 선택 후 Next 버튼 클릭

8. Apache Tomcat v8.5 선택 후 Finish 버튼 클릭 후 Server Runtime [Apache Tomcat v8.5] 확인 후 Apply 버튼 누르고 Apply and Close 버튼 클릭
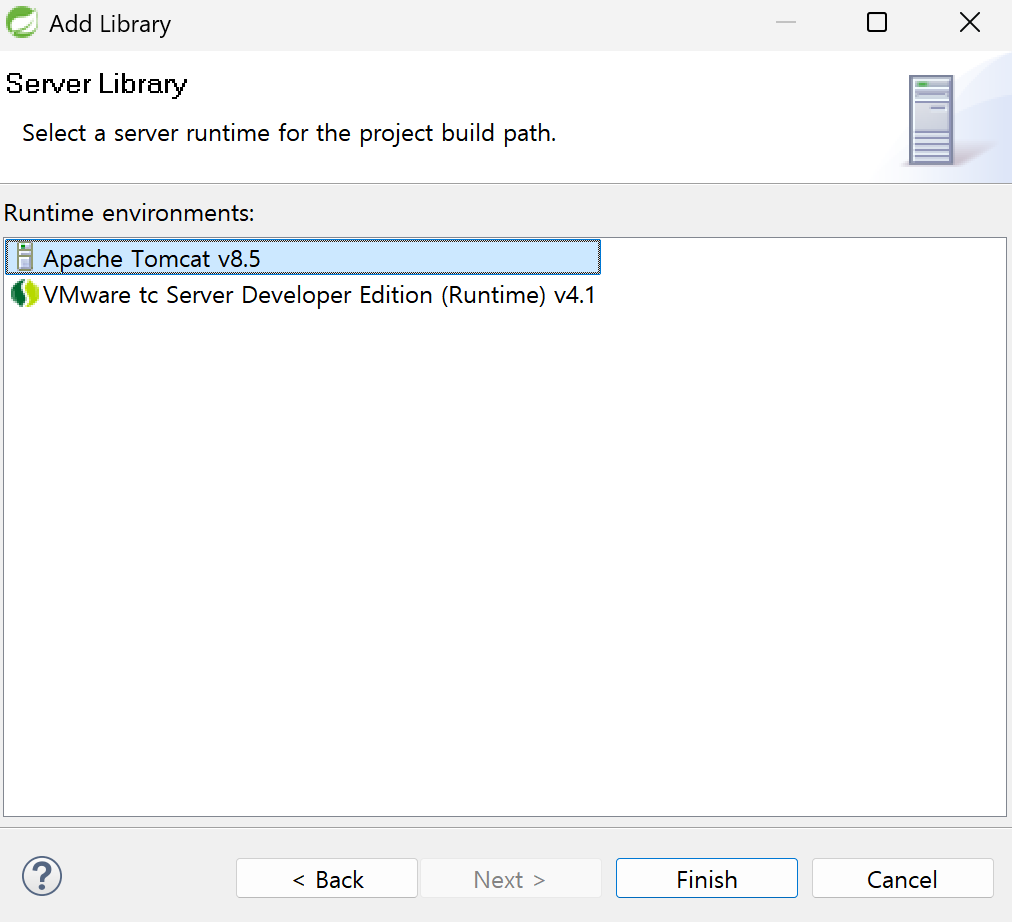
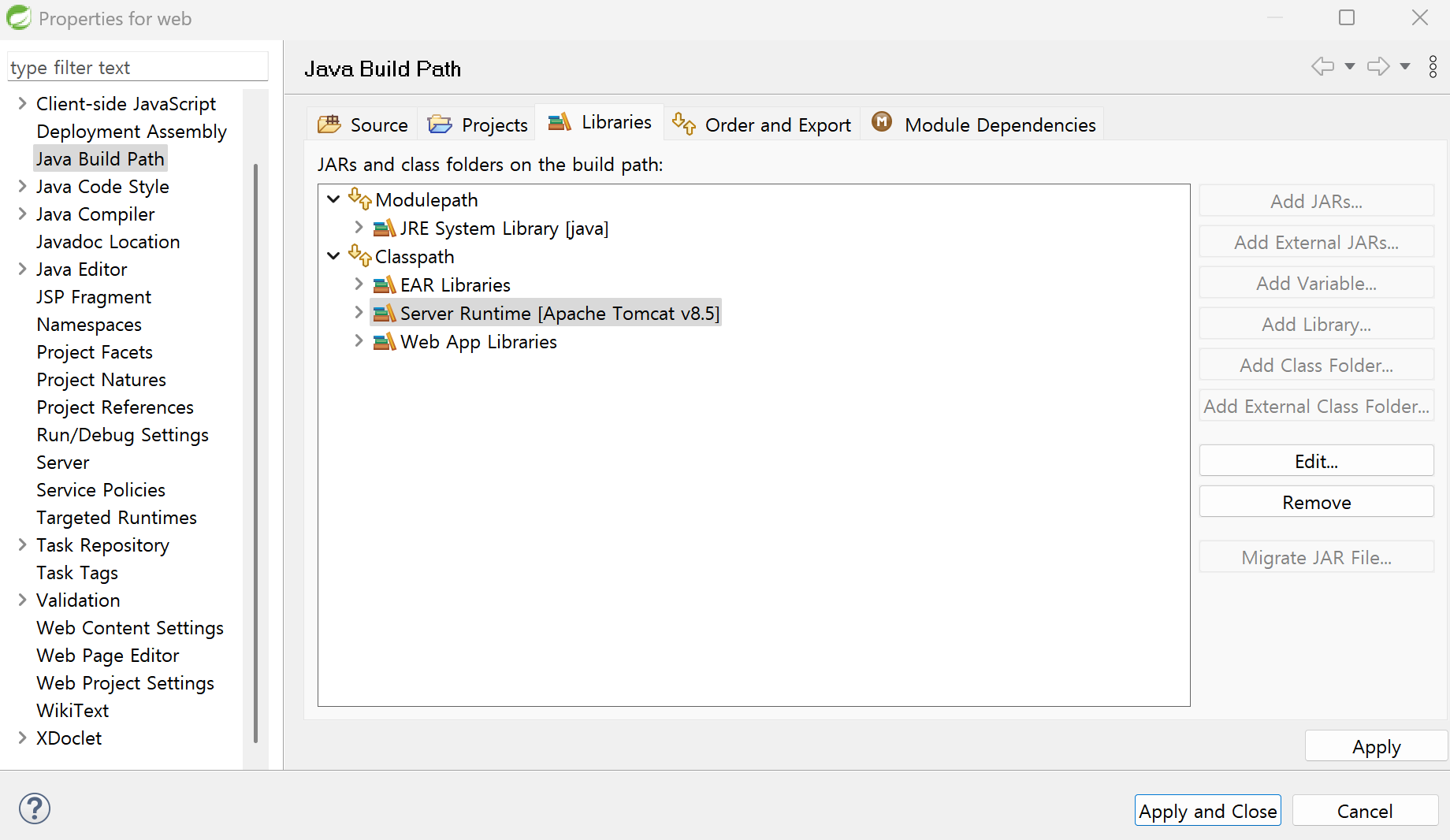
9. web 프로젝트 선택 후 마우스 오른쪽 버튼 눌러서 제일 하단에 있는 Properties 클릭
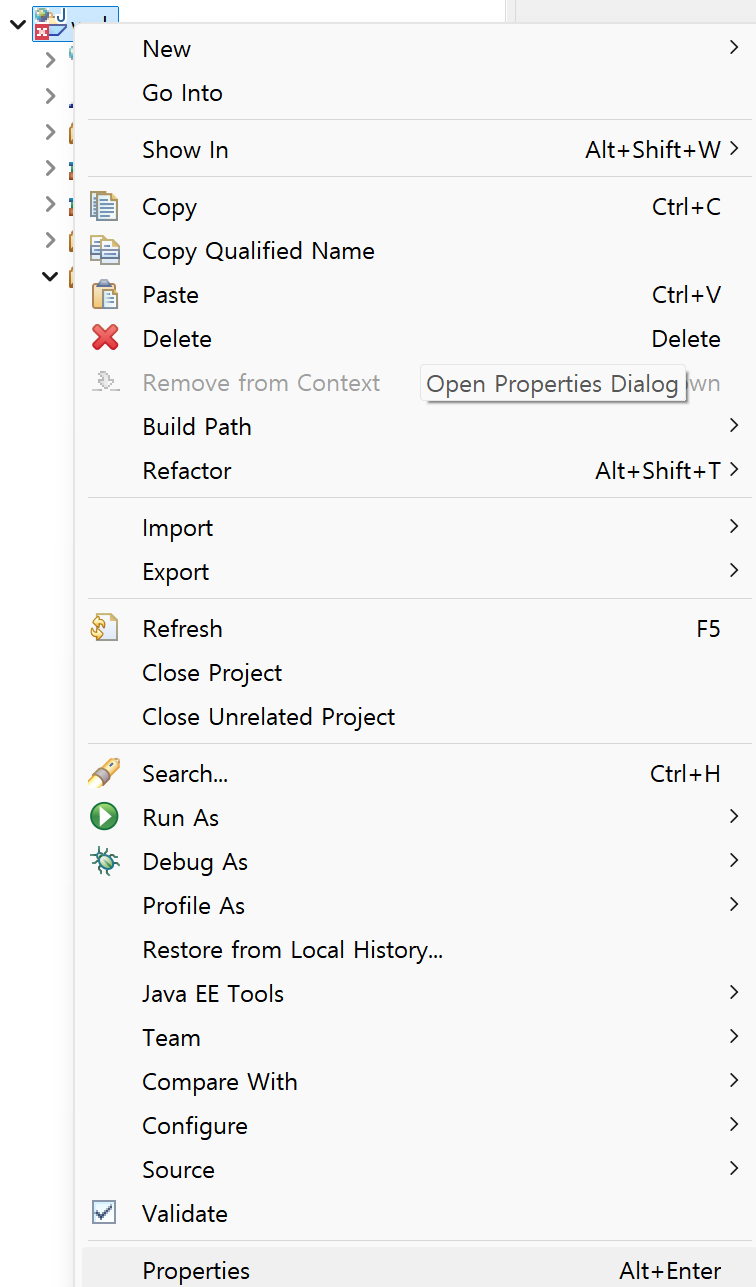
10. Java Compiler에서 Comiler compliance level이 11인 것을 확인 후 Apply 버튼 클릭

11. Project Facets에서 Java 버전을 11로 변경 후 Apply 버튼 누른 뒤 Apply and Close 버튼 클릭
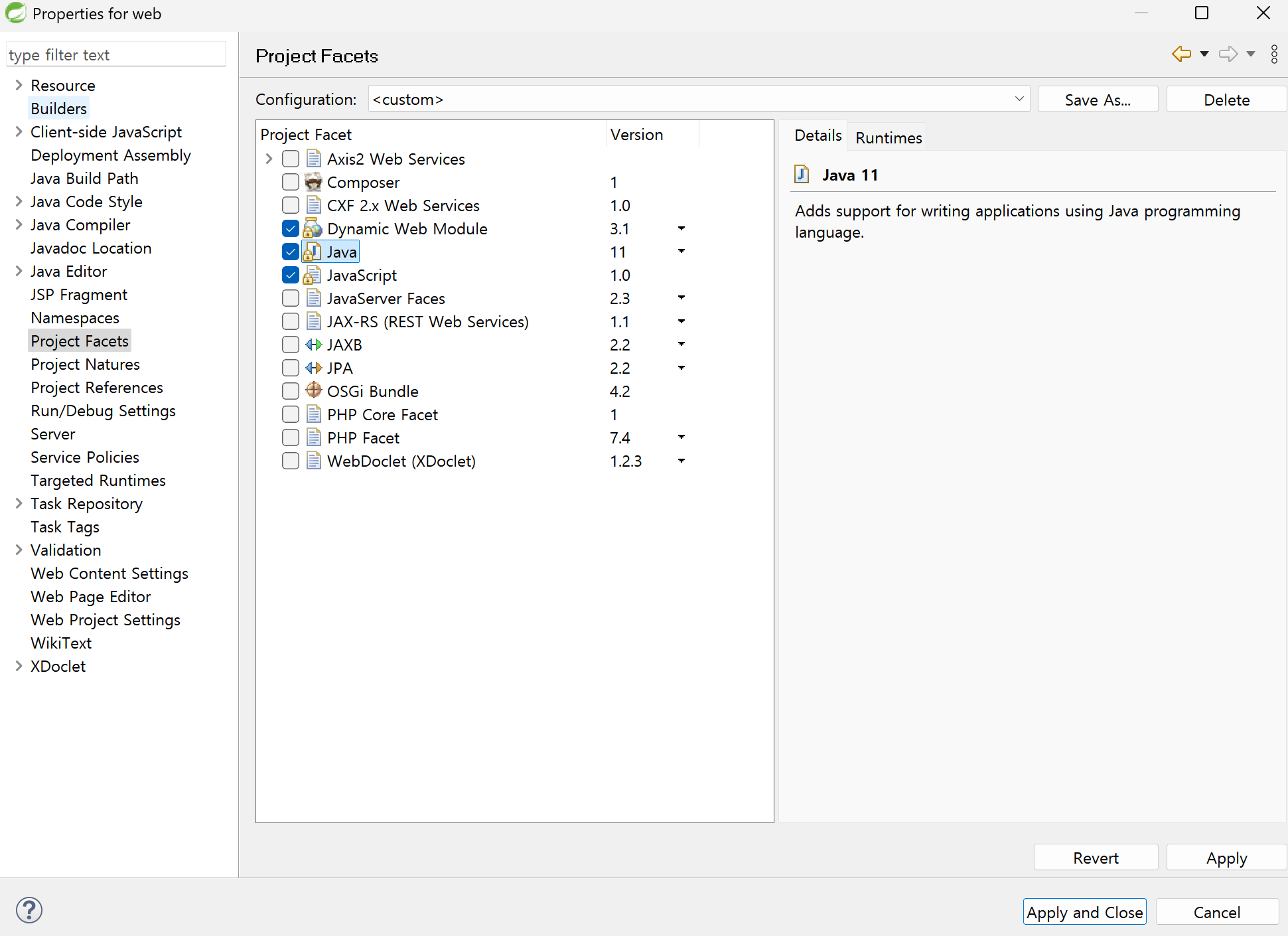
12. Yes 버튼 클릭하여 세팅 완료