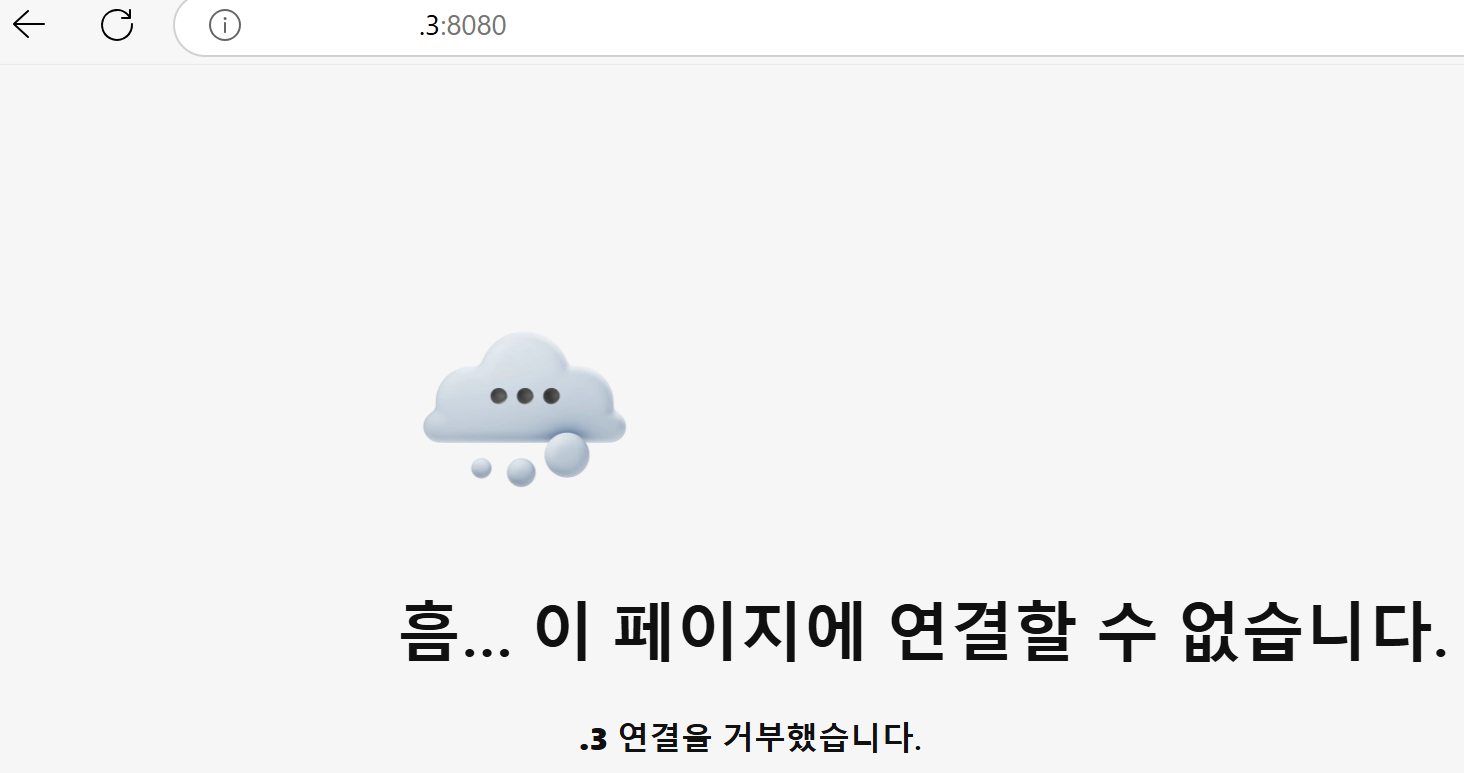WAS 설치
1. 구글 검색창에 'tomcat' 작성하여 Download 클릭

2. 왼쪽 Download 메뉴에 있는 Tomcat 10 클릭

3. Quick Navigation에서 Archives 클릭

4. v10.1.39/ 클릭

5. bin/ 클릭

6. apache-tomcat-10.1.39.tar.qz
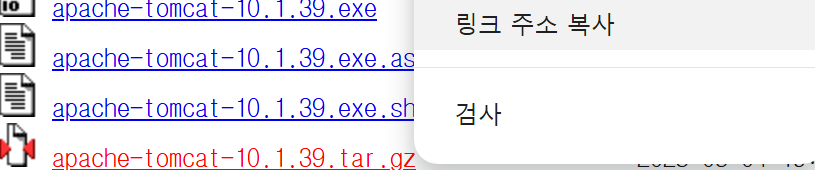
7. 'wget' 작성한 뒤 복사한 주소 붙여넣기
https://archive.apache.org/dist/tomcat/tomcat-10/v10.1.39/bin/apache-tomcat-10.1.39.tar.gz
8. 'ls -al' 작성하여 파일 확인

9. 'tar -xf apache-tomcat-10.1.39.tar.gz' 작성하여 압축 해제

10. 'mv apache-tomcat-10.1.39 tomcat' 작성하여 apache-tomcat-10.1.39 파일명을 tomcat으로 변경

11. 'ls -al' 작성하여 tomcat으로 변경되었는지 확인
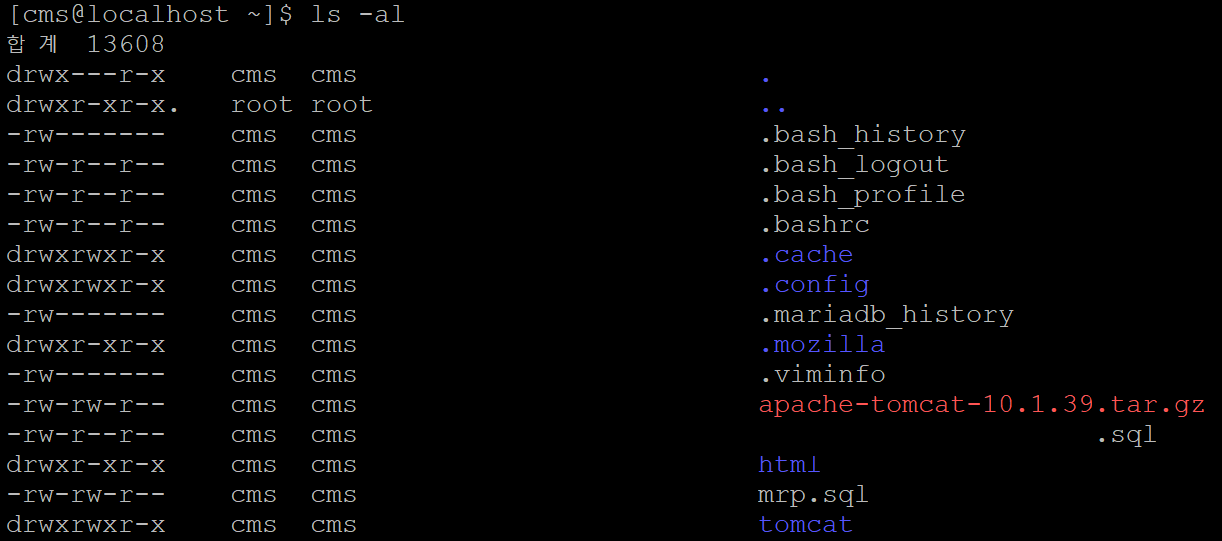
12. 새로운 PuTTY에서 root 사용자로 로그인
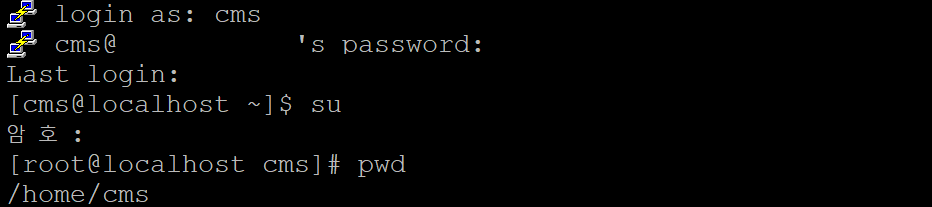
13. 아래와 같이 작성하여 퍼미션 수정
chmod +x /home/cms/tomcat/bin/startup.sh
chmod +x /home/cms/tomcat/bin/shutdown.sh
chmod +x /home/cms/tomcat/bin/catalina.sh
chmod 755 -R /home/cms/tomcat
14. cms에서 'cd ..' 작성하여 tomcat으로 경로 변경

15. 'ls -al' 작성하여 파일 확인
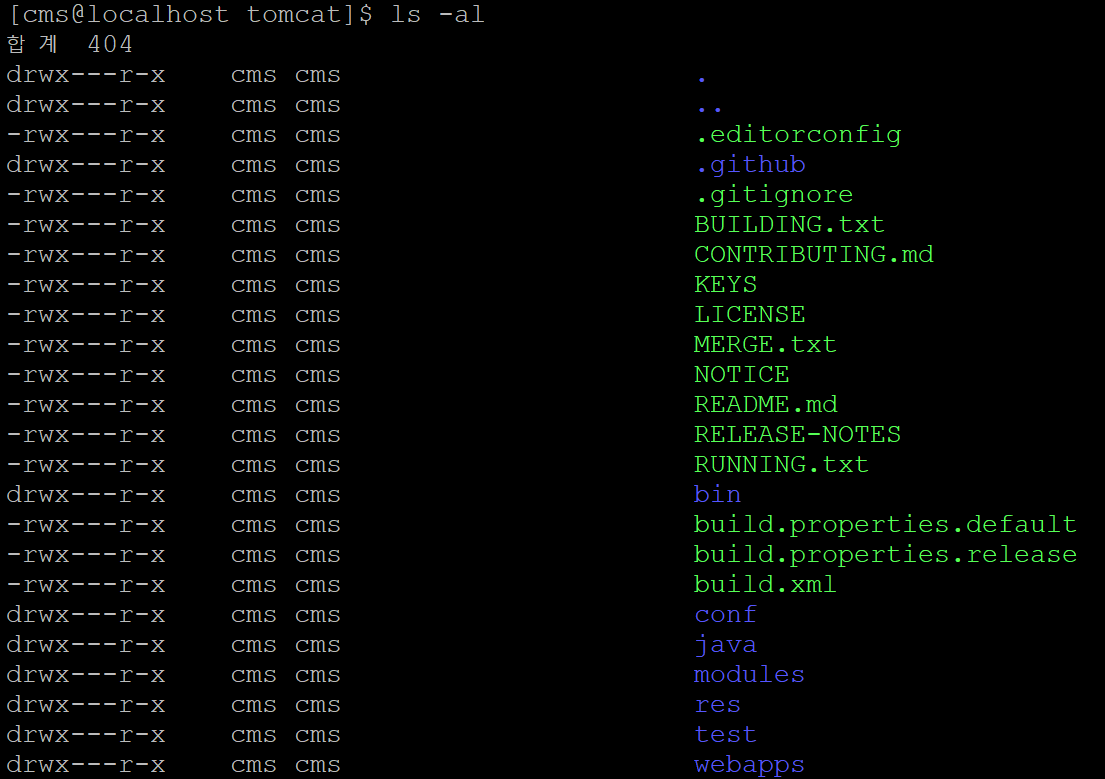
16. 'mkdir logs' 작성하여 logs 폴더 생성

17. 'ls -al' 작성하여 logs 폴더 확인
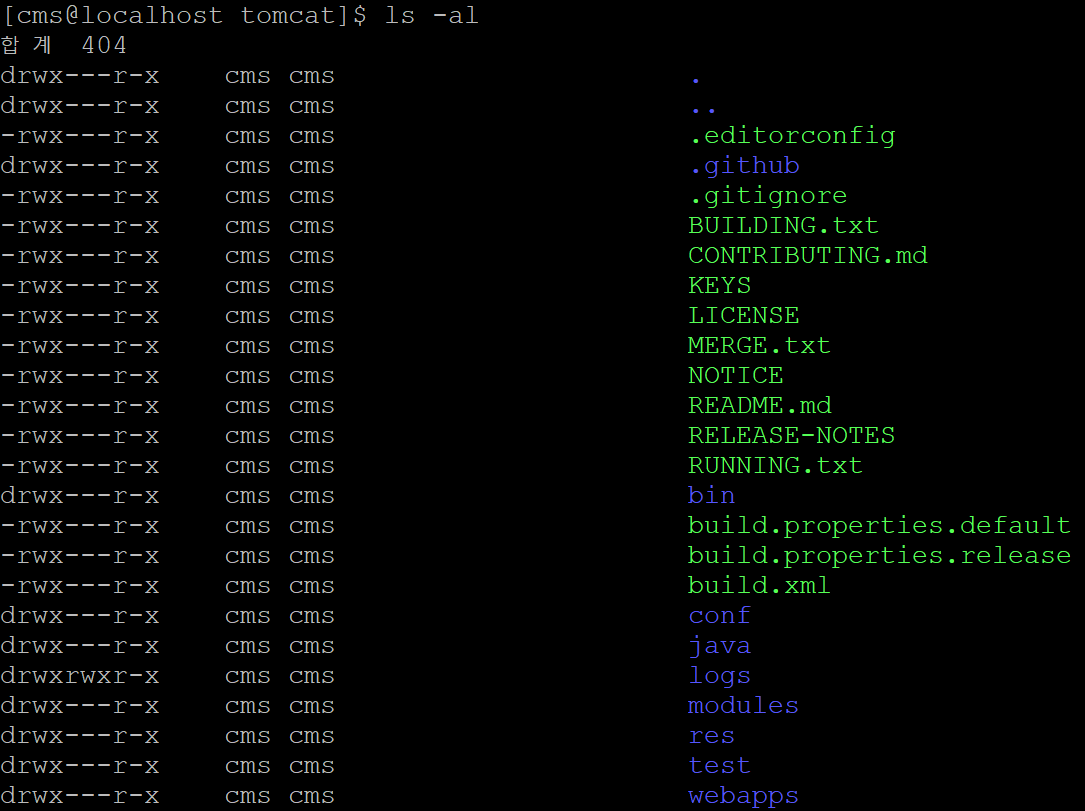
18. 'cd bin' 작성하여 경로 변경

19. NAT 네트워크 메뉴에서 NatNetwork 선택 후 아래 포트 포워딩 메뉴에서 + 아이콘 클릭
20. 이름을 'WAS'로 변경하고, 호스트 IP를 변경한 IP주소 입력한 뒤, 호스트 포트는 8080으로 설정하고, 게스트 IP는 다른 IP와 동일하게 작성 후 게스트 포트도 8080으로 설정
21. + 아이콘 클릭 후 이름을 'WAS2'로 작성하고 호스트 IP를 IPv4 주소로 작성한 뒤 게스트 IP는 다른 IP와 동일하게 작성 후 호스트 포트와 게스트 포트를 WAS 포트와 동일하게 작성 후 적용 버튼 클릭
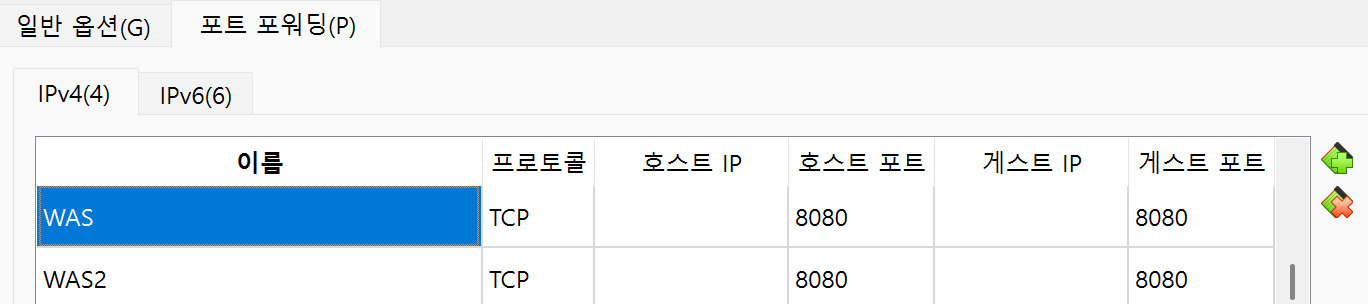
22. './startup.sh' 작성하여 서버 가동

23. root에서 'netstat -an' 작성하여 8080 포트가 가동 중인지 확인
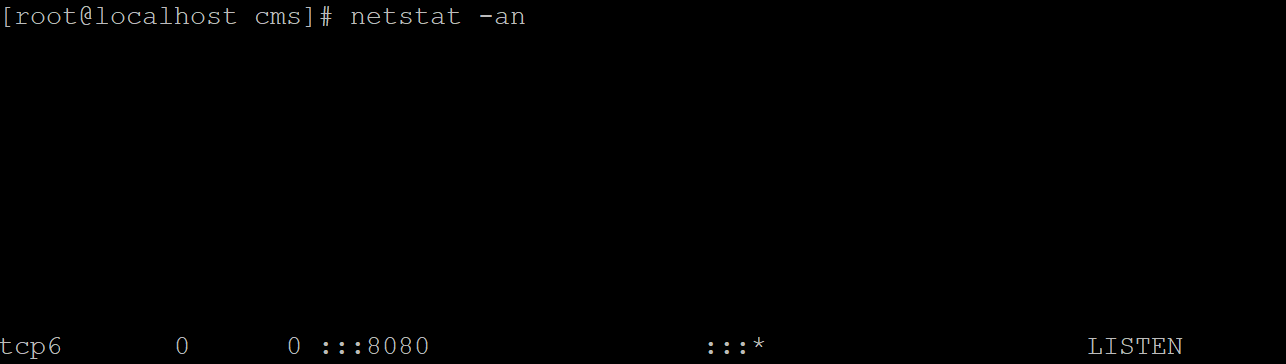
24. 웹페이지 주소창에 'IP주소:8080' 작성하여 서버가 가동되었는지 확인
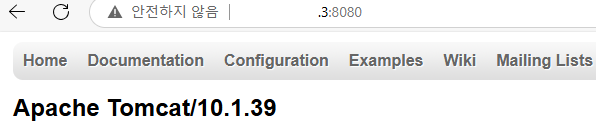
25. './shutdown.sh' 작성하여 서버 중지

26. 웹페이지 주소창에 'IP주소:8080' 작성하여 서버가 중지되었는지 확인