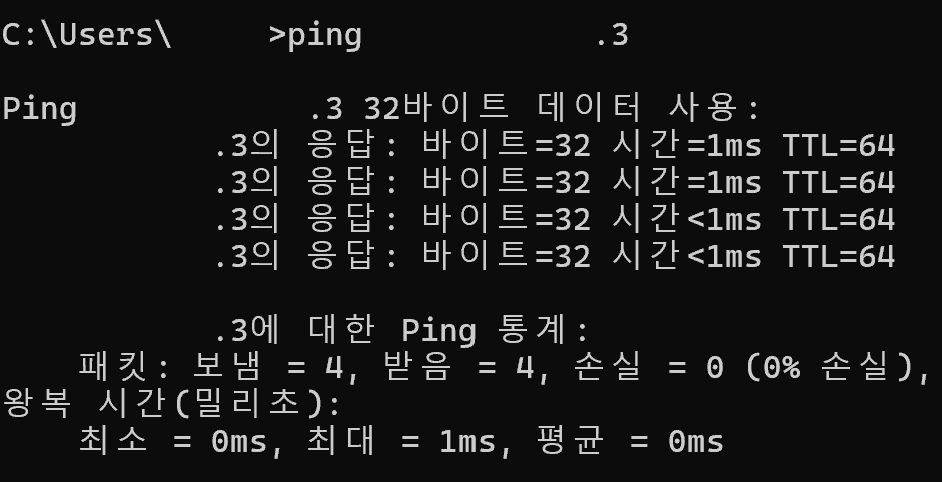VirtualBox 설치
1. 구글 검색창에 'virtualbox' 검색한 뒤 Oracle VirtualBox 클릭
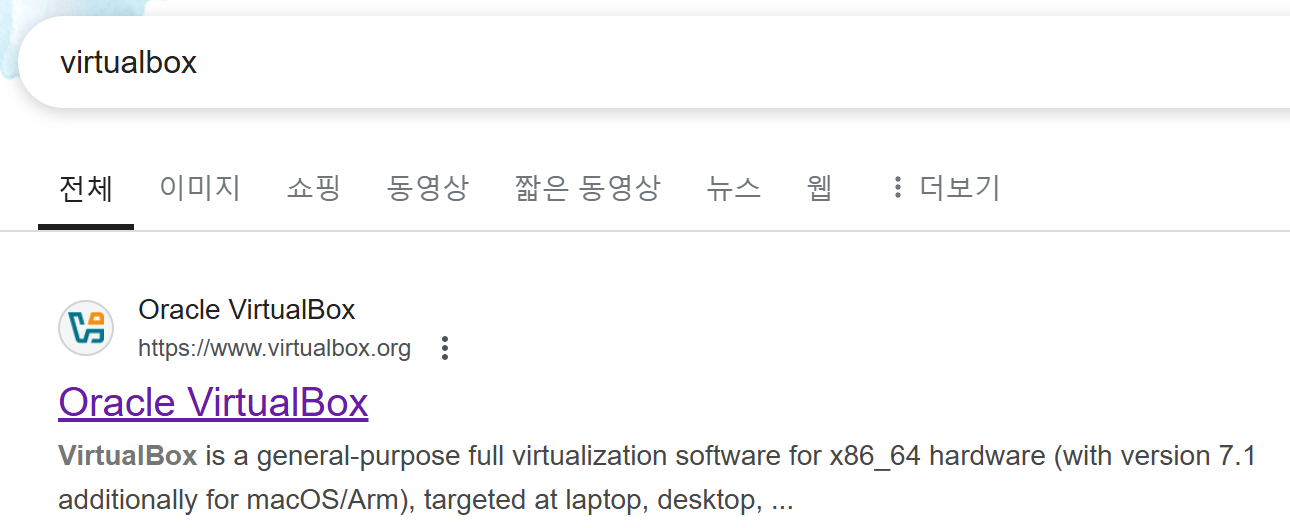
2. Download 버튼 클릭
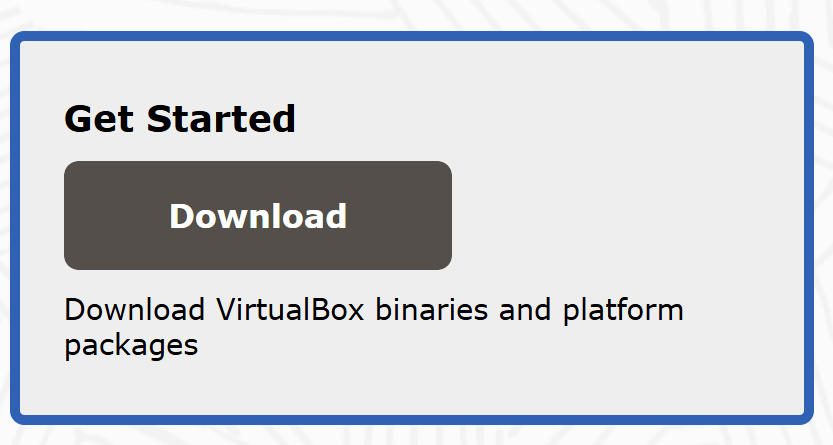
3. Windows hosts 클릭하여 설치
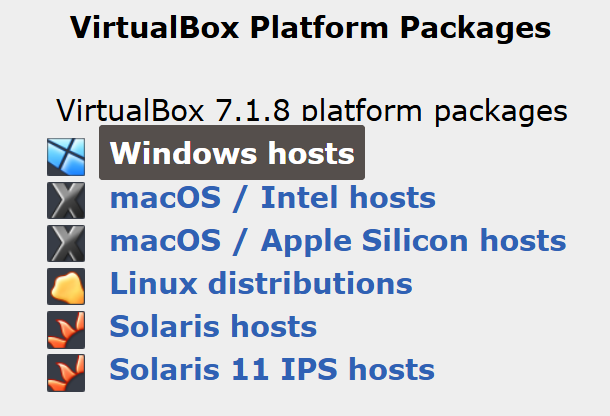
4. 다운 받은 파일 실행

5. Next 버튼 클릭
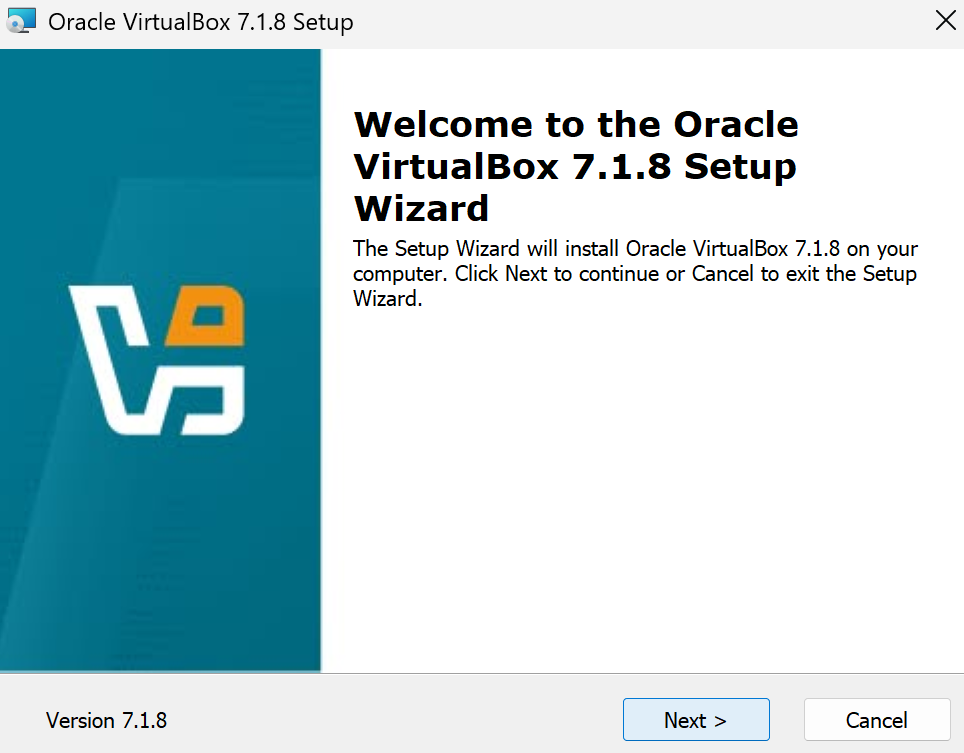
6. I accept the terms in the License Agreement 선택 후 Next 버튼 클릭
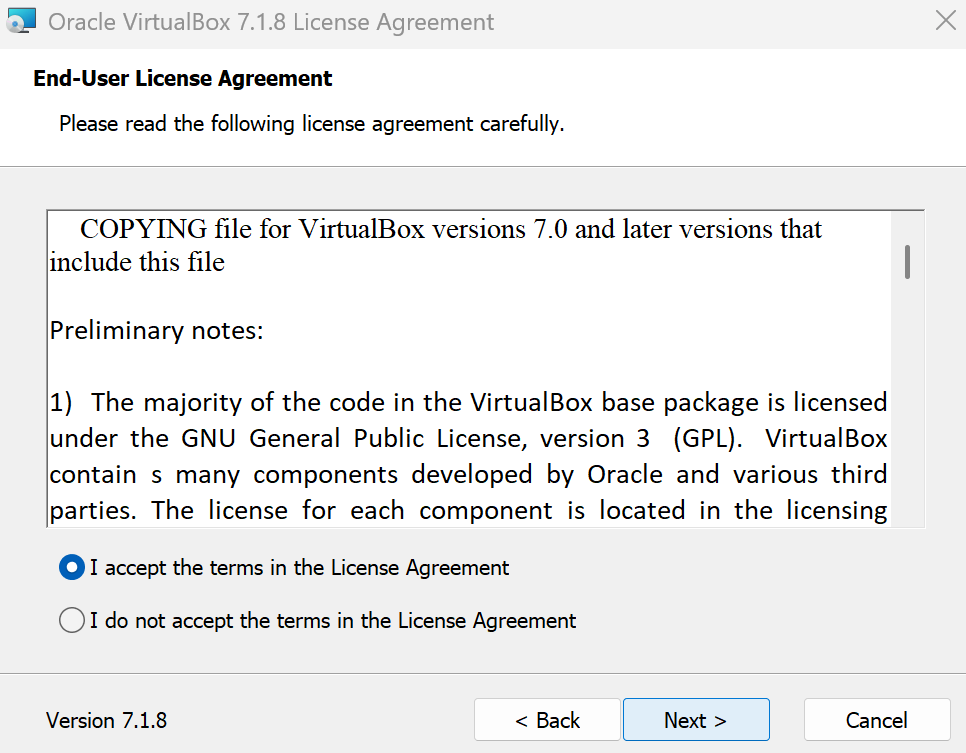
7. Browse 버튼 눌러서 D드라이브에 VirtualBox 폴더 생성 후 VirtualBox 선택한 뒤 Next 버튼 클릭
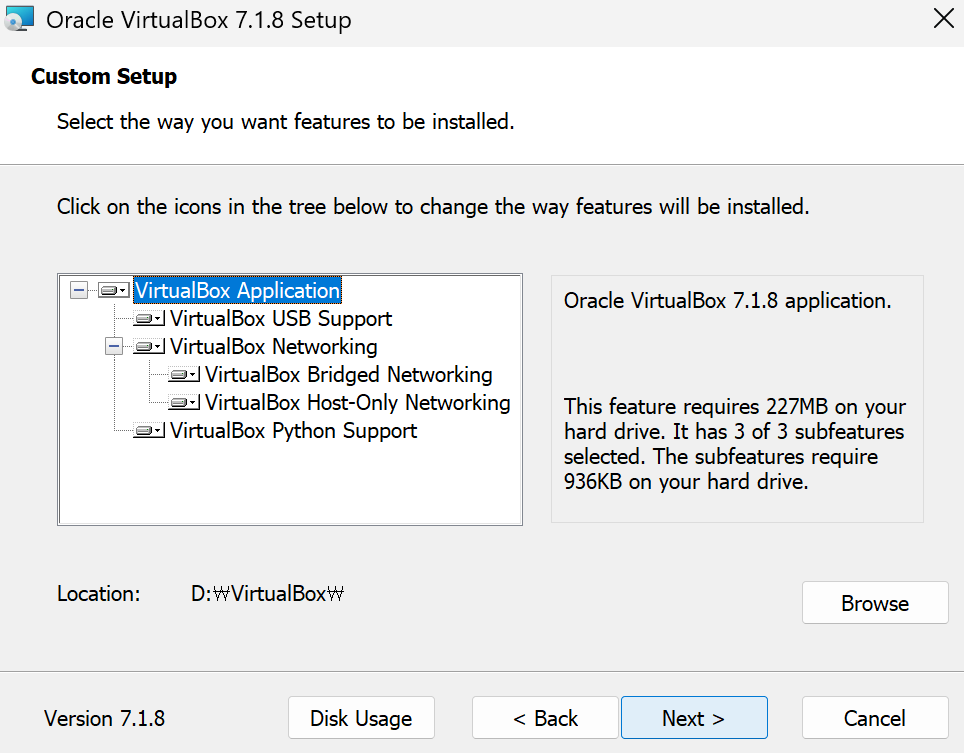
8. Yes 버튼 클릭
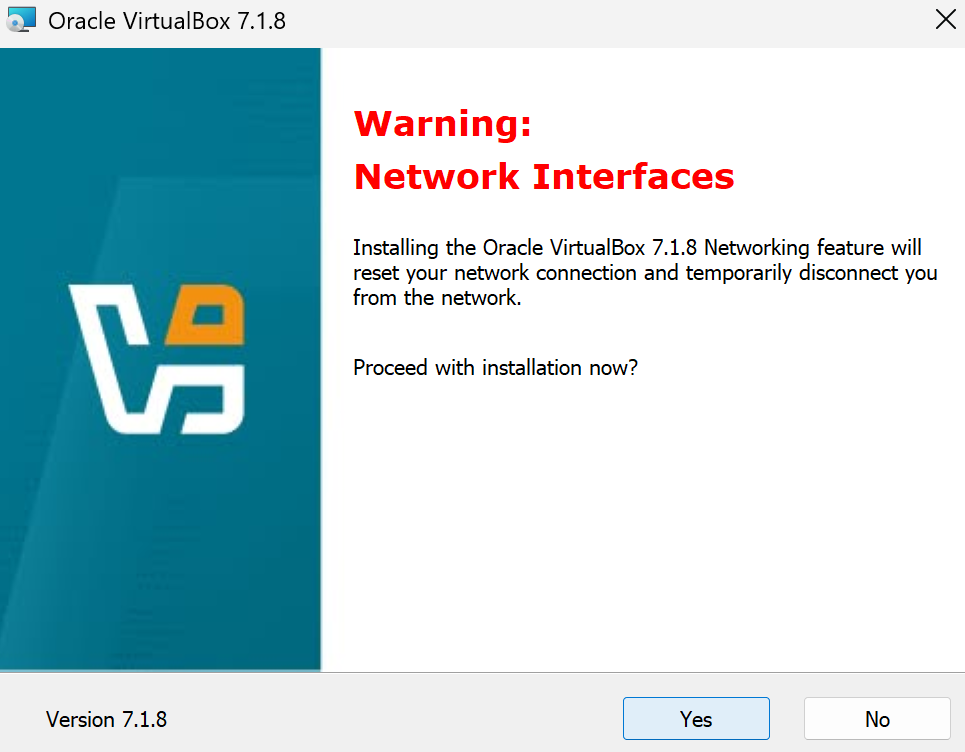
9. Yes 버튼 클릭
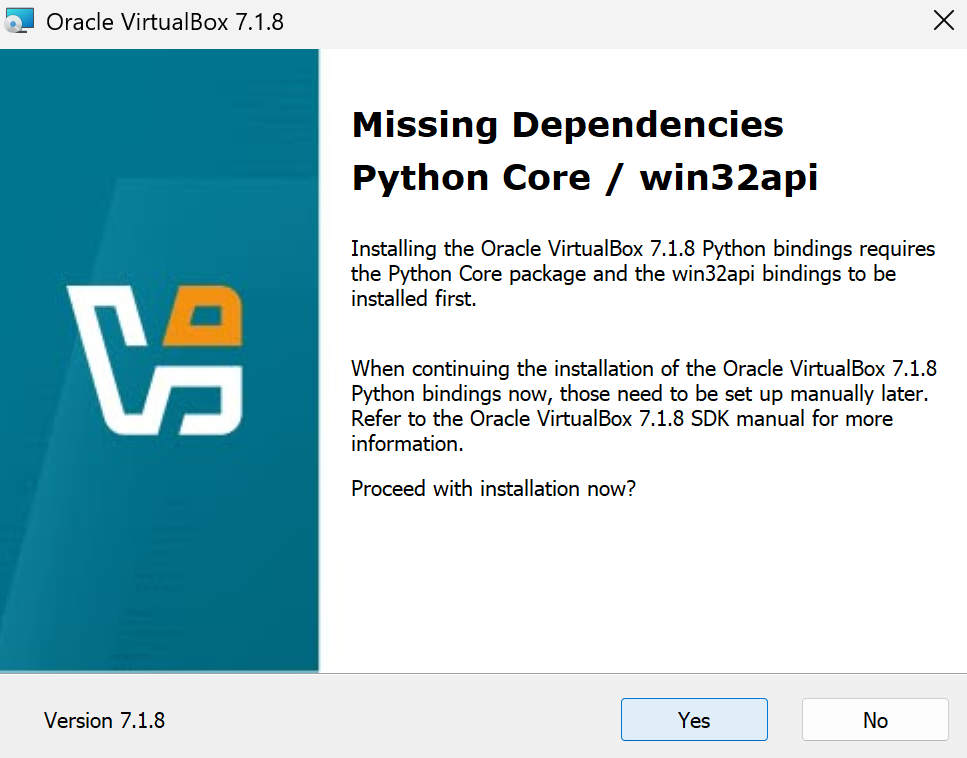
10. Next 버튼 클릭

11. Install 버튼 클릭
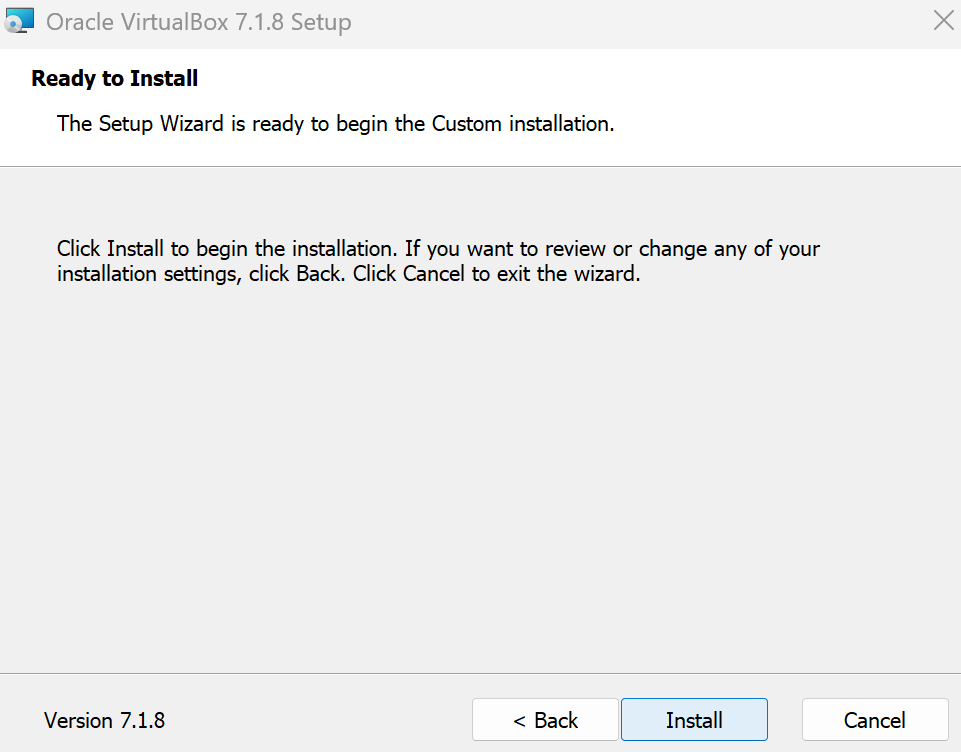
12. Start Oracle VirtualBox 7.1.8 after installation 체크 후 Finish 버튼 클릭
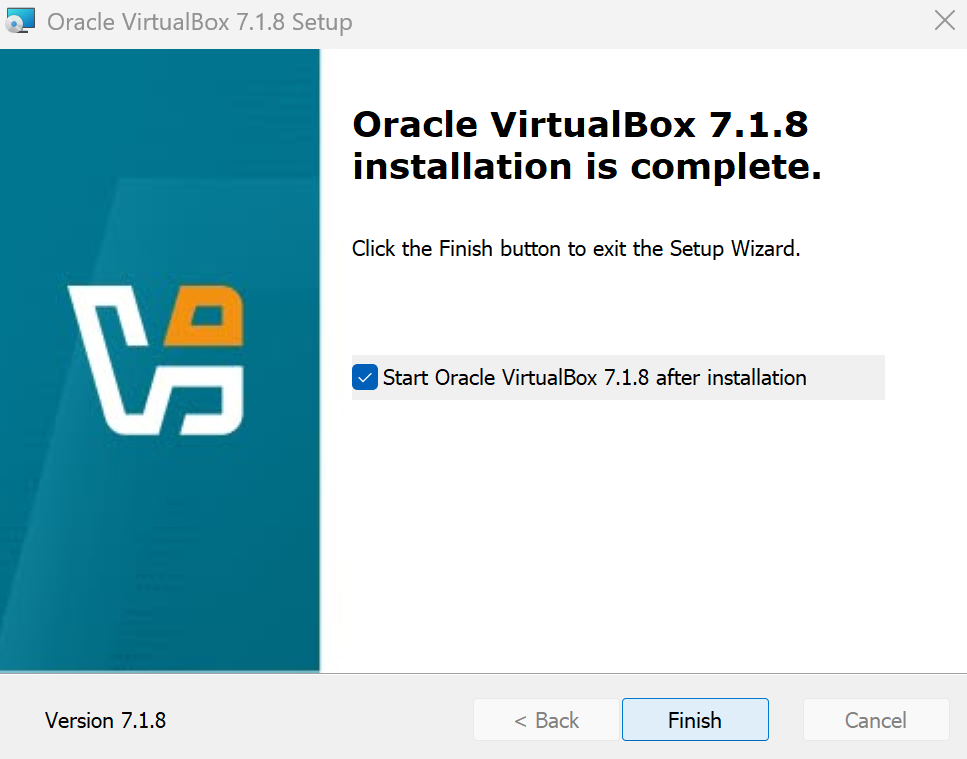
virtualbox 세팅
1. 환경 설정 클릭
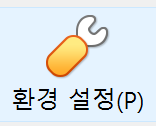
2. 언어에서 한국어 선택
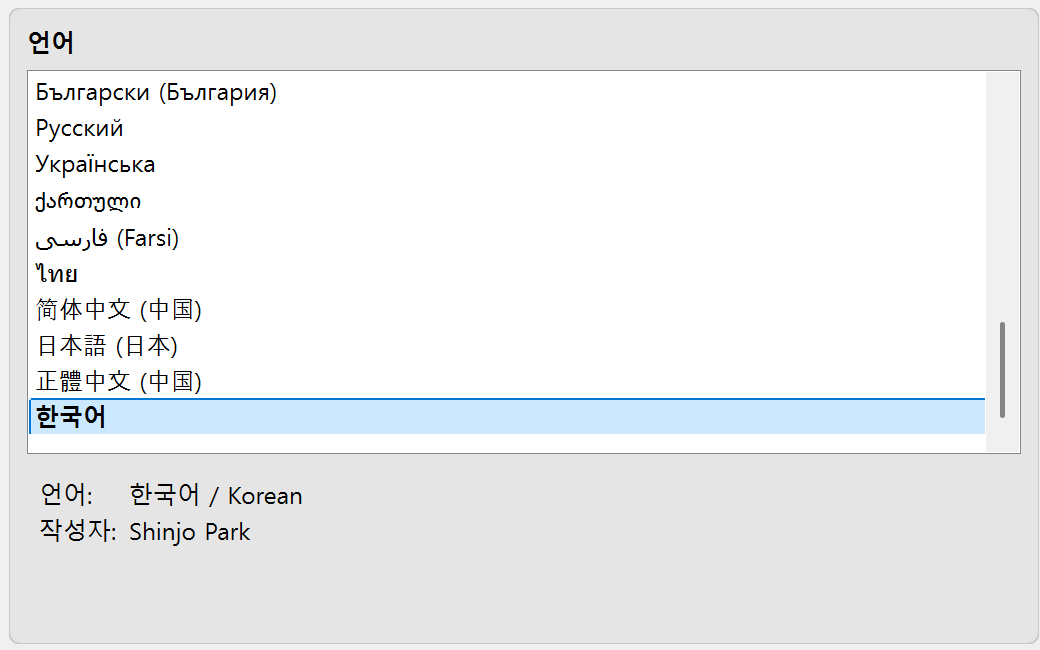
3. 디스플레이에서 크기 조정 비율을 모든 모니터 선택

4. 일반에서 기본 머신 폴더 옆 ∨ 화살표 클릭 후 기타 누른 뒤 D드라이브에 cloud 폴더 생성 후 cloude 폴더 선택 한 뒤 확인 버튼 클릭

가상머신 생성
1. 상단 머신 메뉴에서 새로 만들기... 클릭
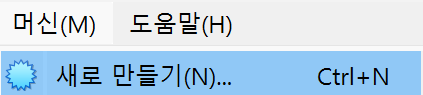
2. 이름을 'Centos7'로 작성 후 ISO 이미지를 다운 받았던 iso 파일 선택 후 다음 버튼 클릭
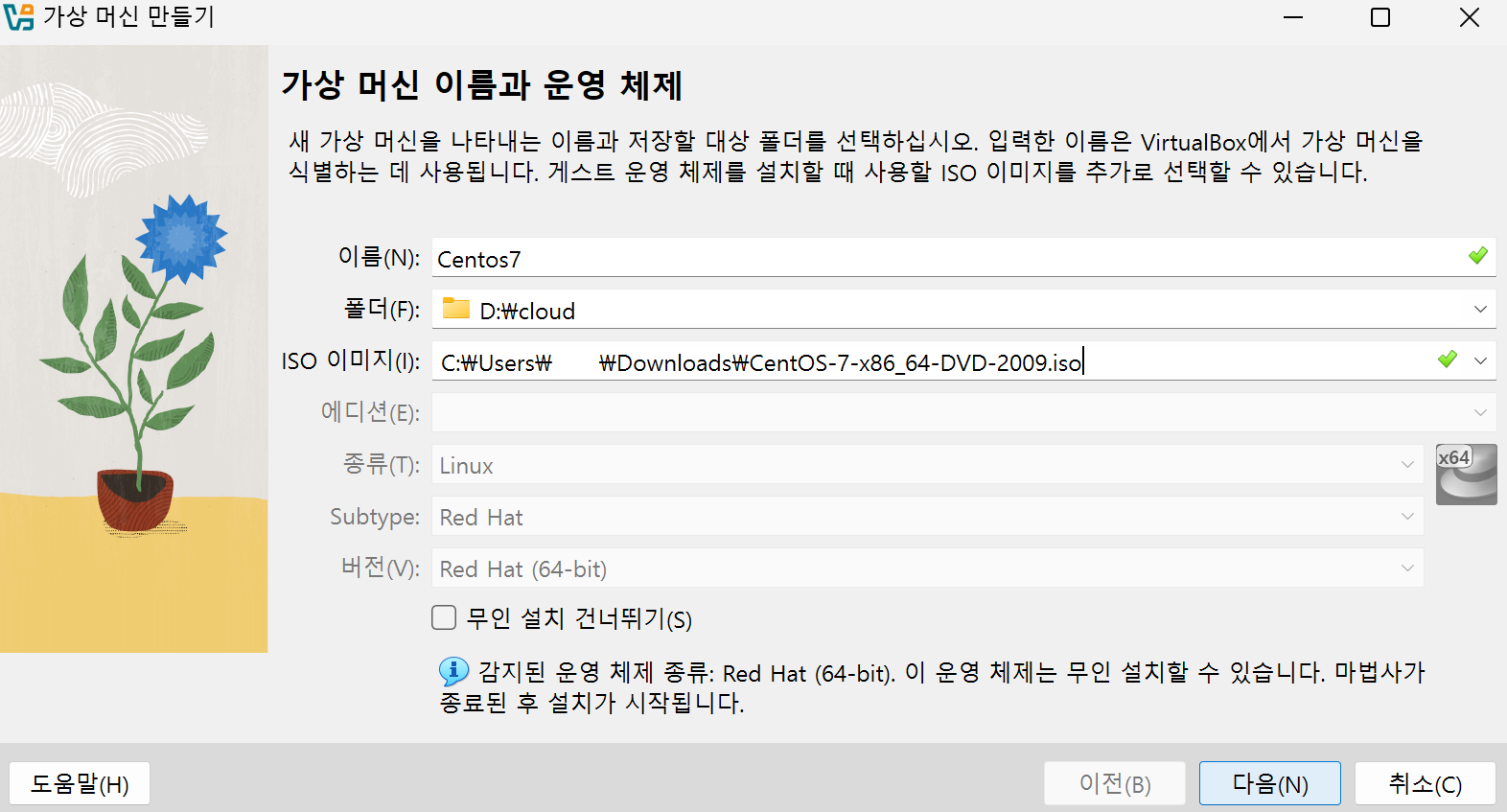
3. 암호 부분에 원하는 암호 작성 후 암호 확인에 한번 더 작성 후 다음 버튼 클릭
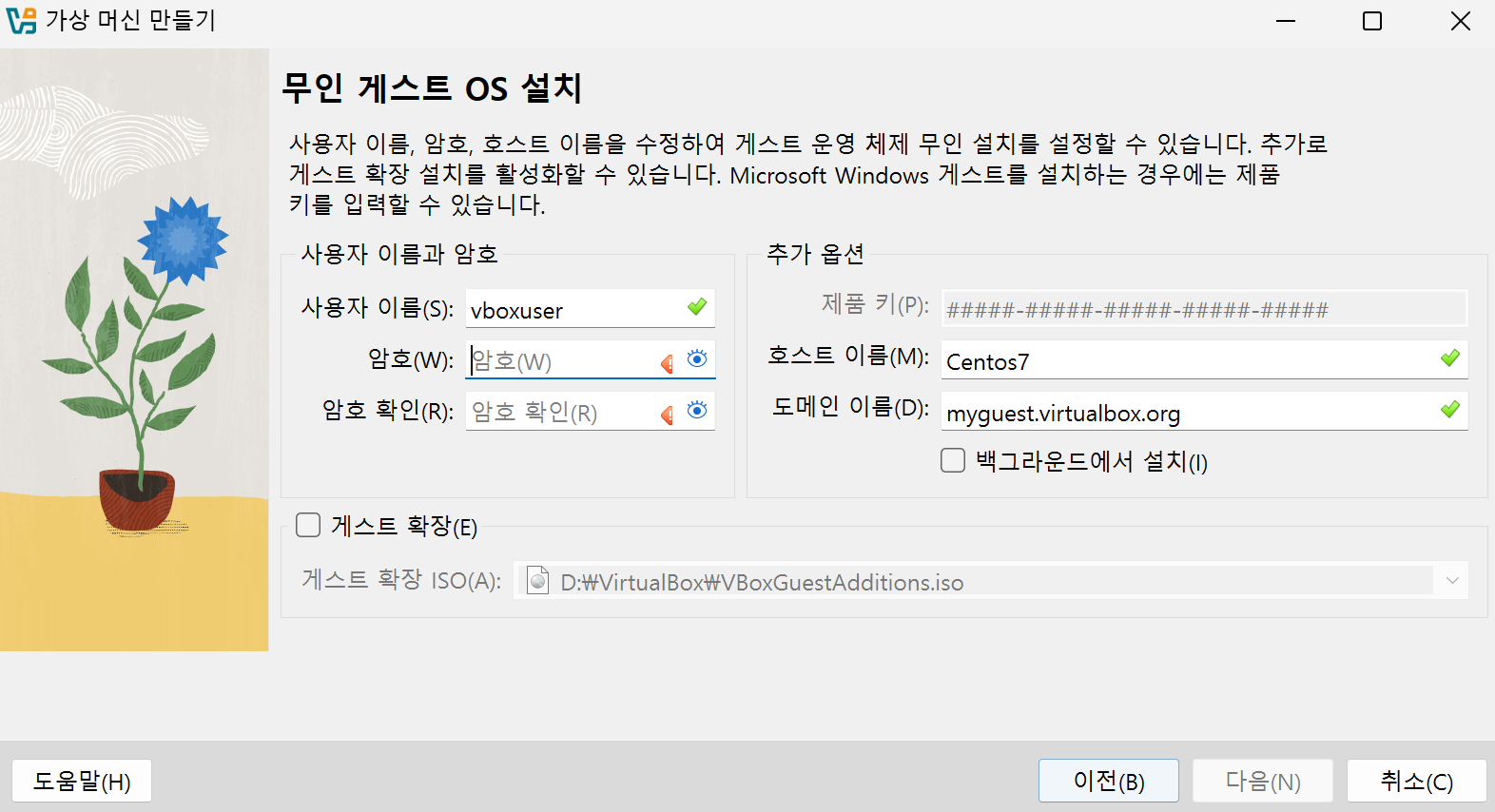
4. 기본 메모리에 4096MB 작성 후 프로세서에 4 작성한 뒤 다음 버튼 클릭
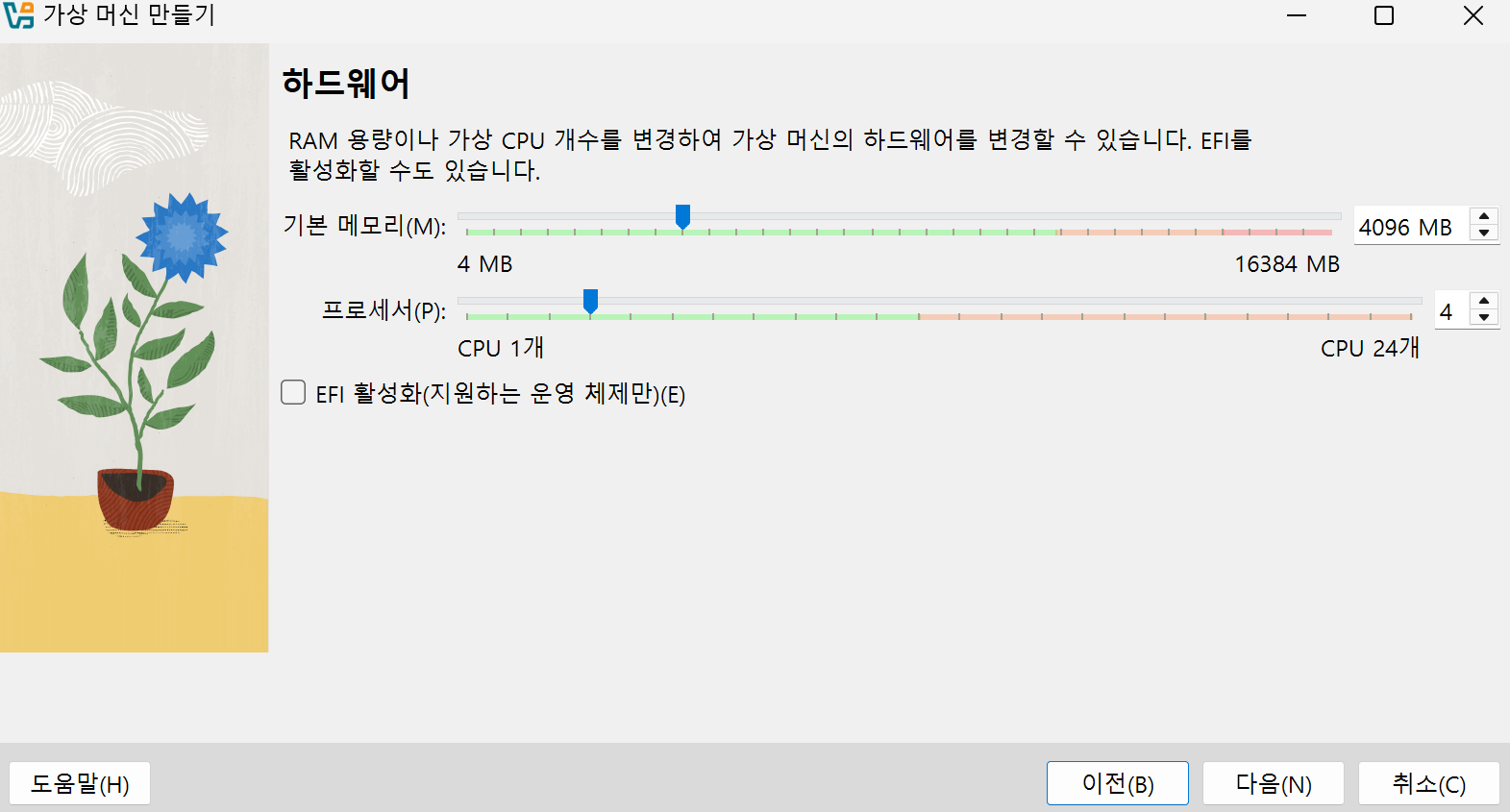
5. 지금 새 가상 하드 디스크 만들기 선택한 뒤 40.00 GB로 설정 후 다음 버튼 클릭
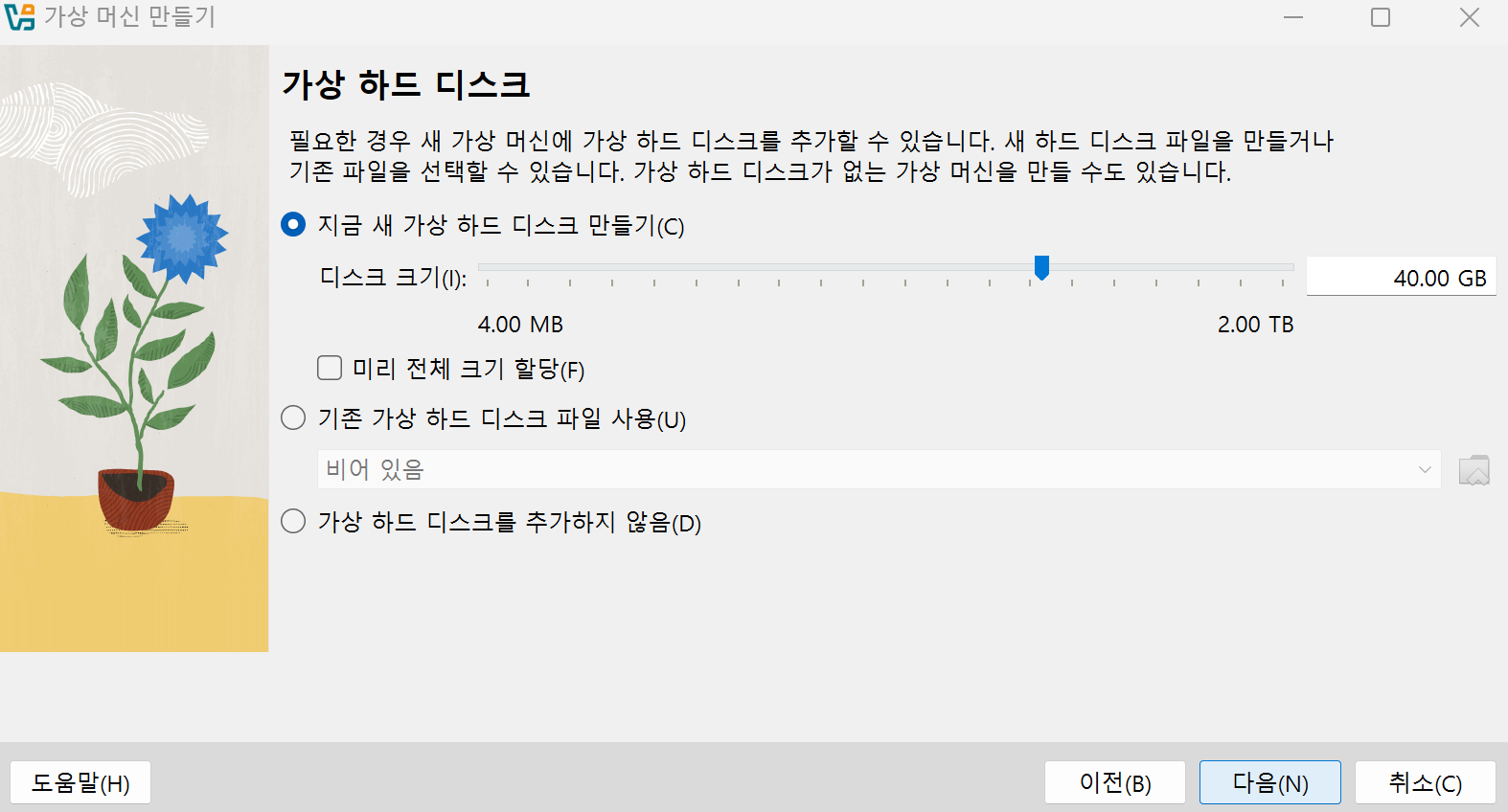
6. 완료 버튼 클릭
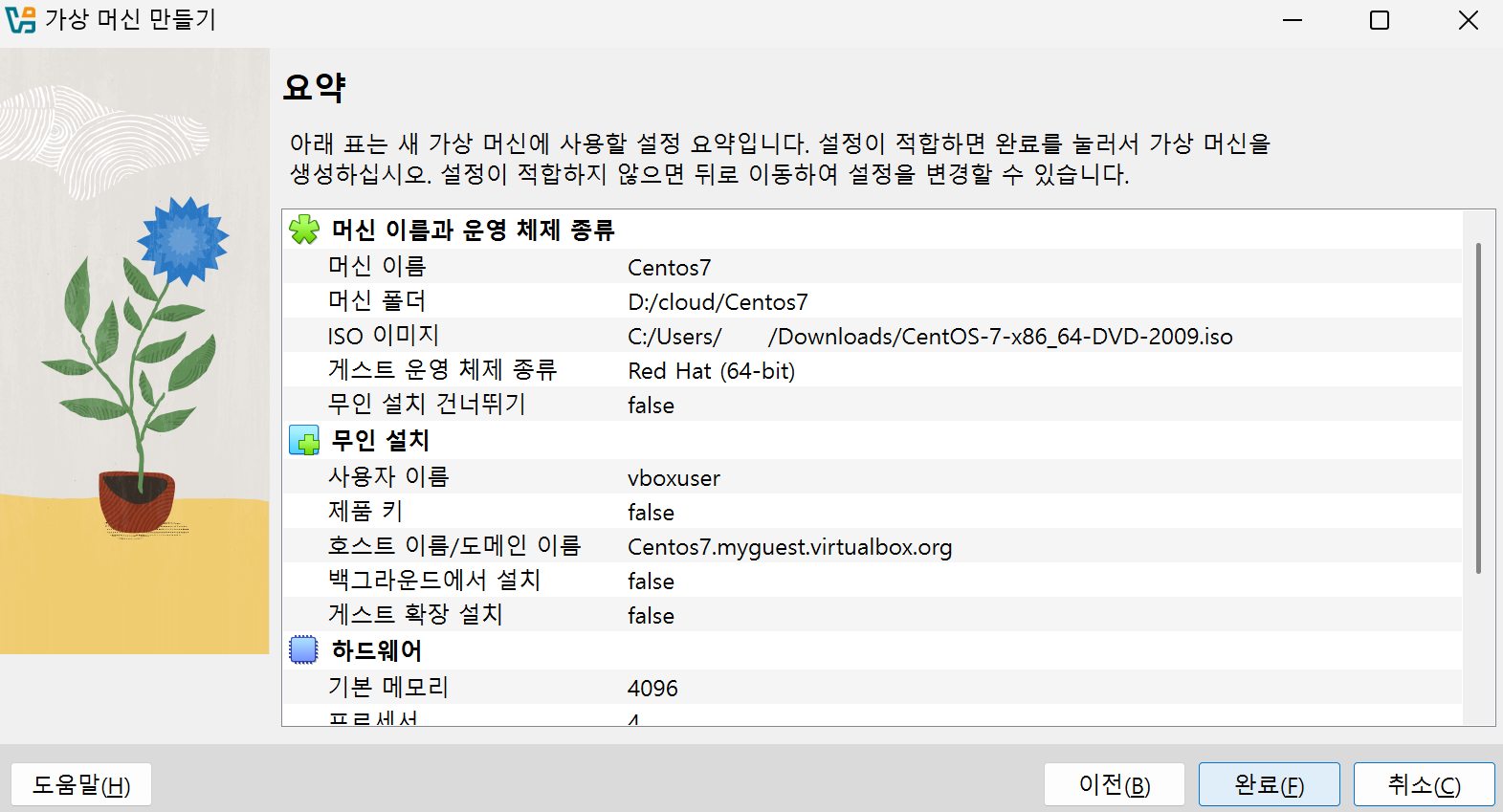
7. Centos7 선택 후 설정 버튼 클릭
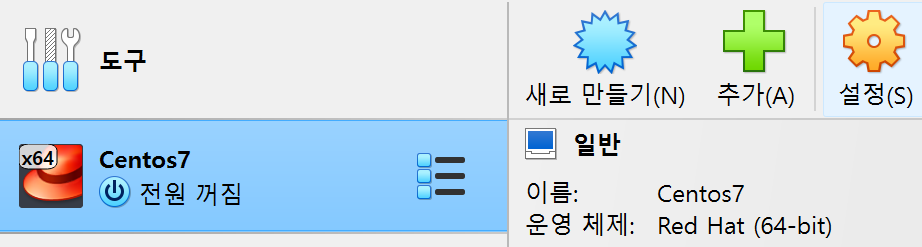
8. 디스플레이에서 비디오 메모리를 16MB로 설정
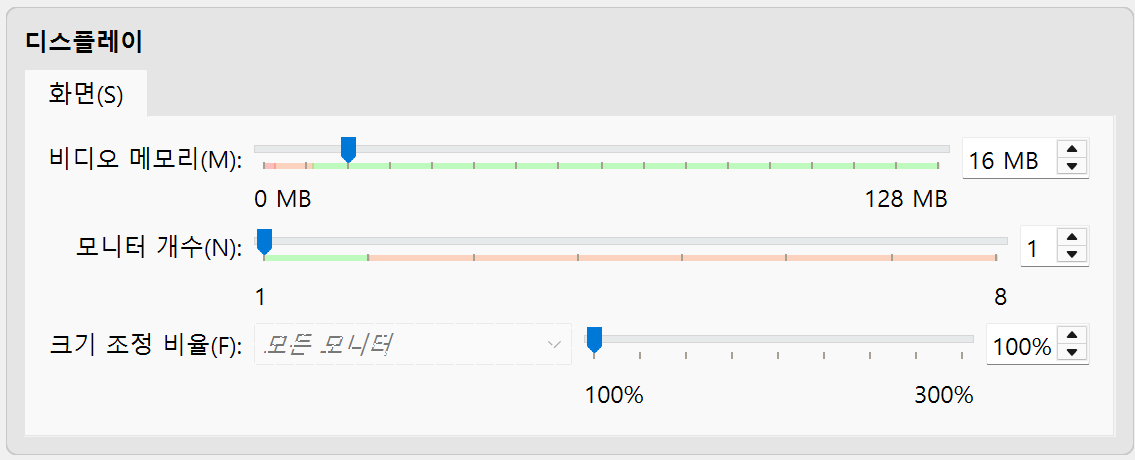
9. 시스템 마더보드에서 포인팅 장치를 USB 태블릿으로 변경
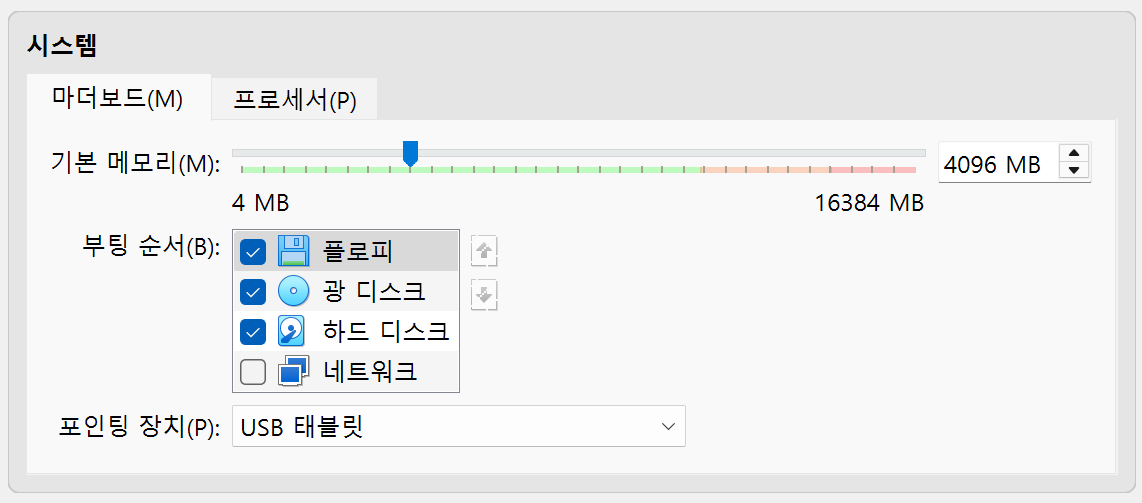
10. Expert에 있는 네트워크 부분에서 어댑터 2 누른 후 네트워크 어댑터 활성화를 체크하고 다음에 연결됨을 호스트 전용 어댑터로 선택한 뒤 확인 버튼 클릭
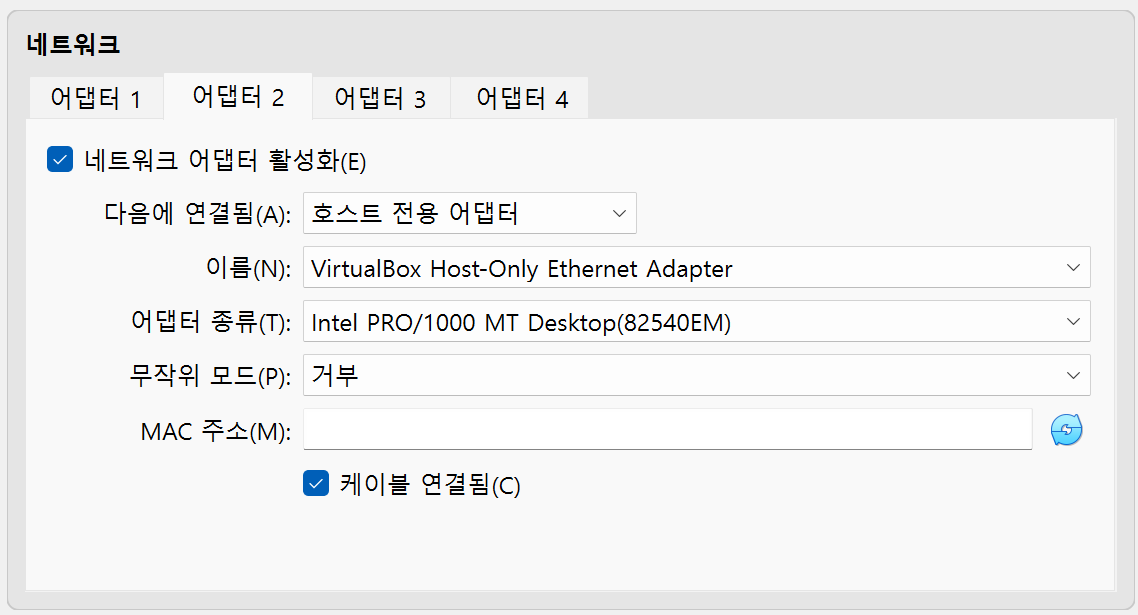
11. 도구 선택 후 환경 설정 클릭

12. Expert에 있는 입력 부분에서 가상 머신에 있는 Host Key Combo를 Ctrl + Alt로 변경 후 확인 버튼 클릭
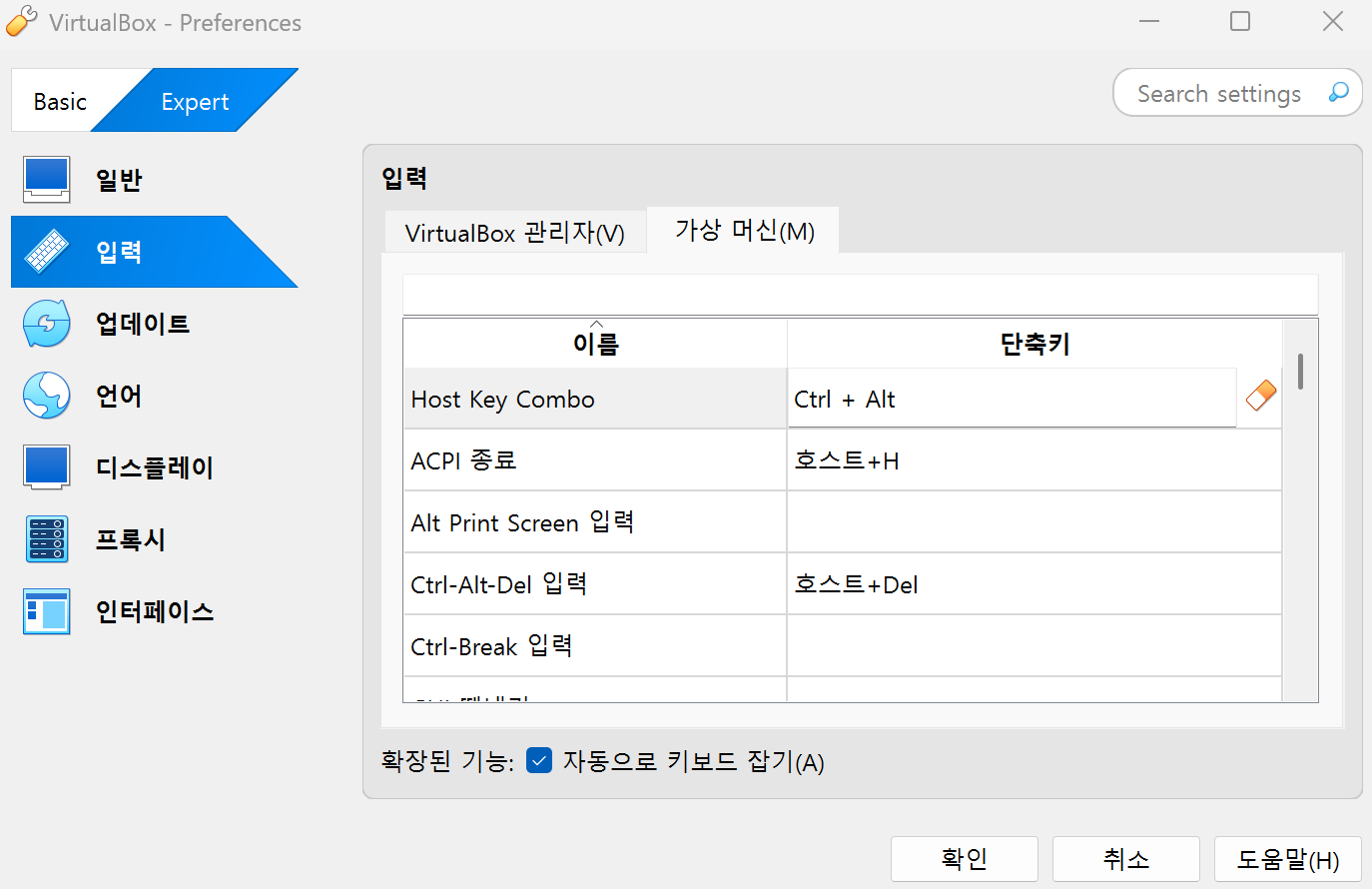
운영체제 설치
1. Centos7 선택 후 시작 클릭

2. 다운 받았던 iso 파일 선택 후 마운트 후 부트 재시도 버튼 클릭
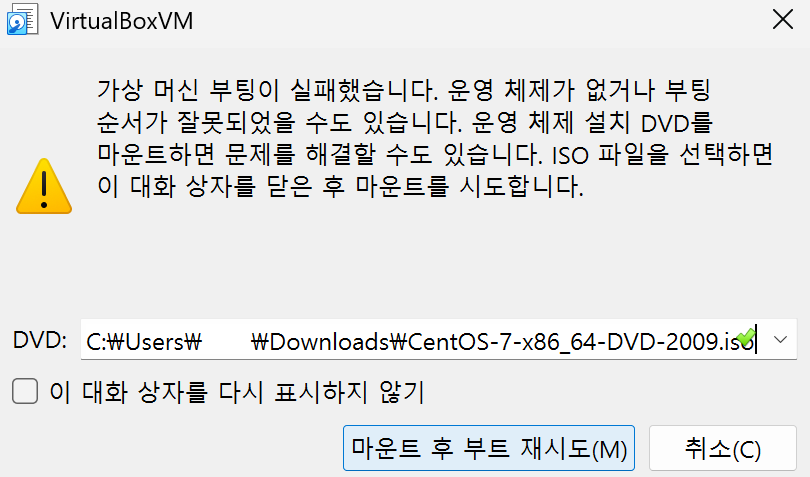
3. 부팅이 완료되면 한국어 선택 후 계속 진행 버튼 클릭
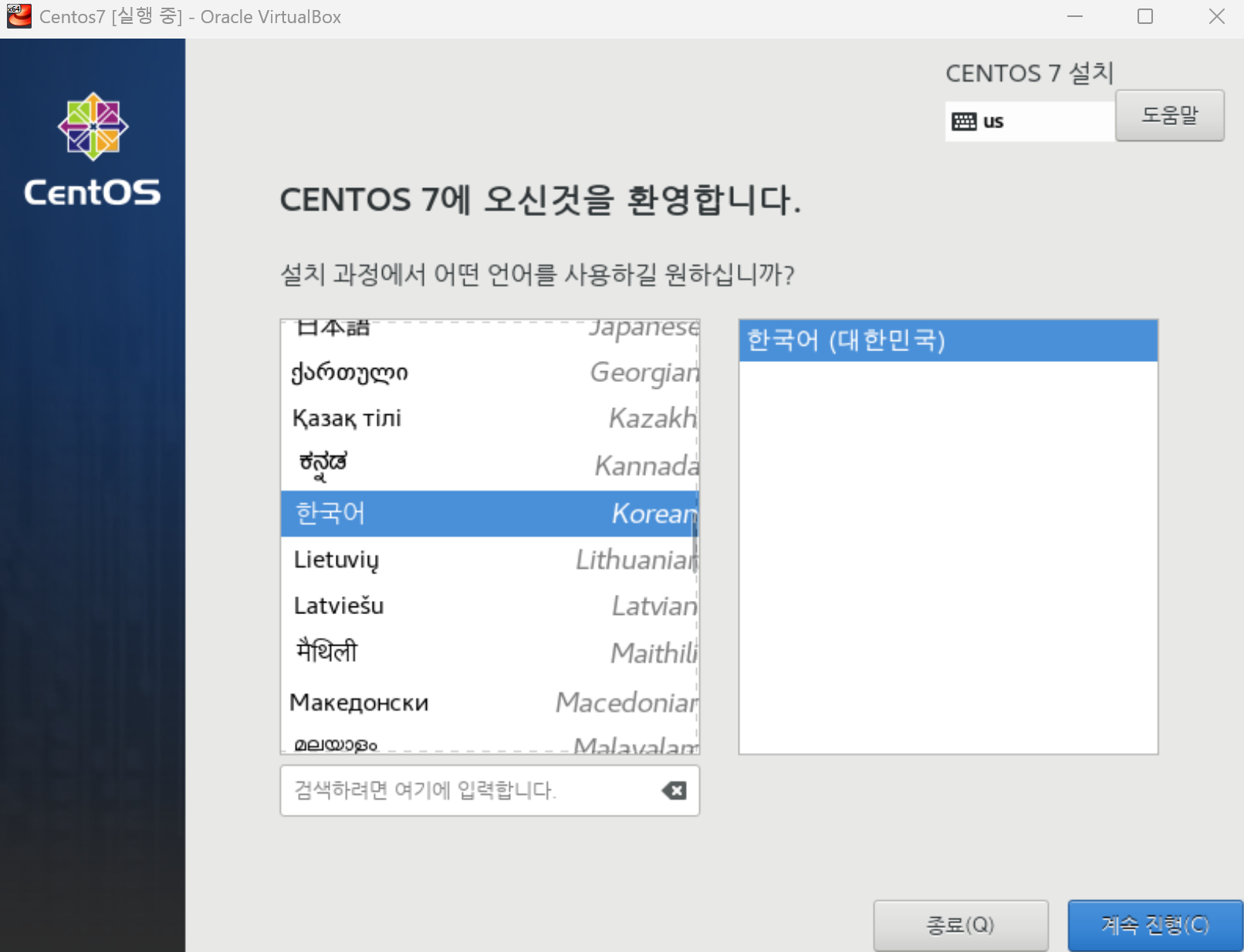
4. 날짜 & 시간이 아시아/서울 시간대이고, 키보드가 한국어이고, 언어 지원이 한국어 (대한민국)인지 확인
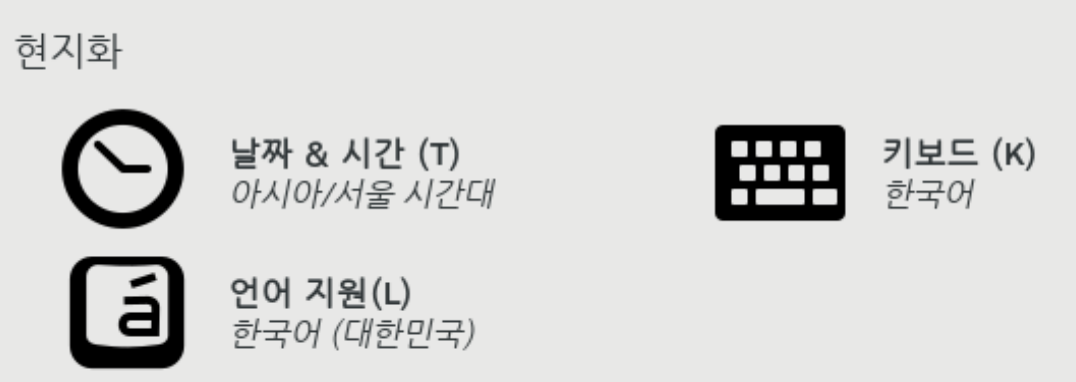
5. 시스템에서 설치 대상 클릭
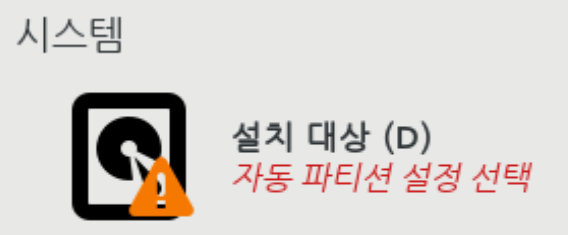
6. 파티션 설정에서 파티션을 자동으로 설정합니다. 선택 후 완료 버튼 클릭

7. 느낌표가 사라진 것을 확인
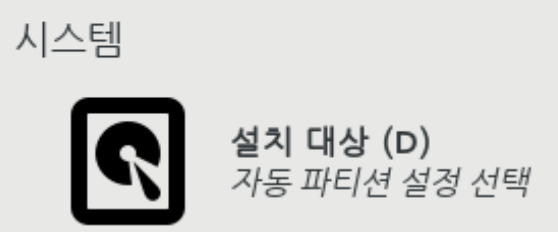
8. 소프트웨어에서 소프트웨어 선택 클릭

9. 기본 환경에서 최소 설치 선택 후 선택한 환경의 기능에서 개발용 툴 선택한 뒤 시스템 관리 도구 선택
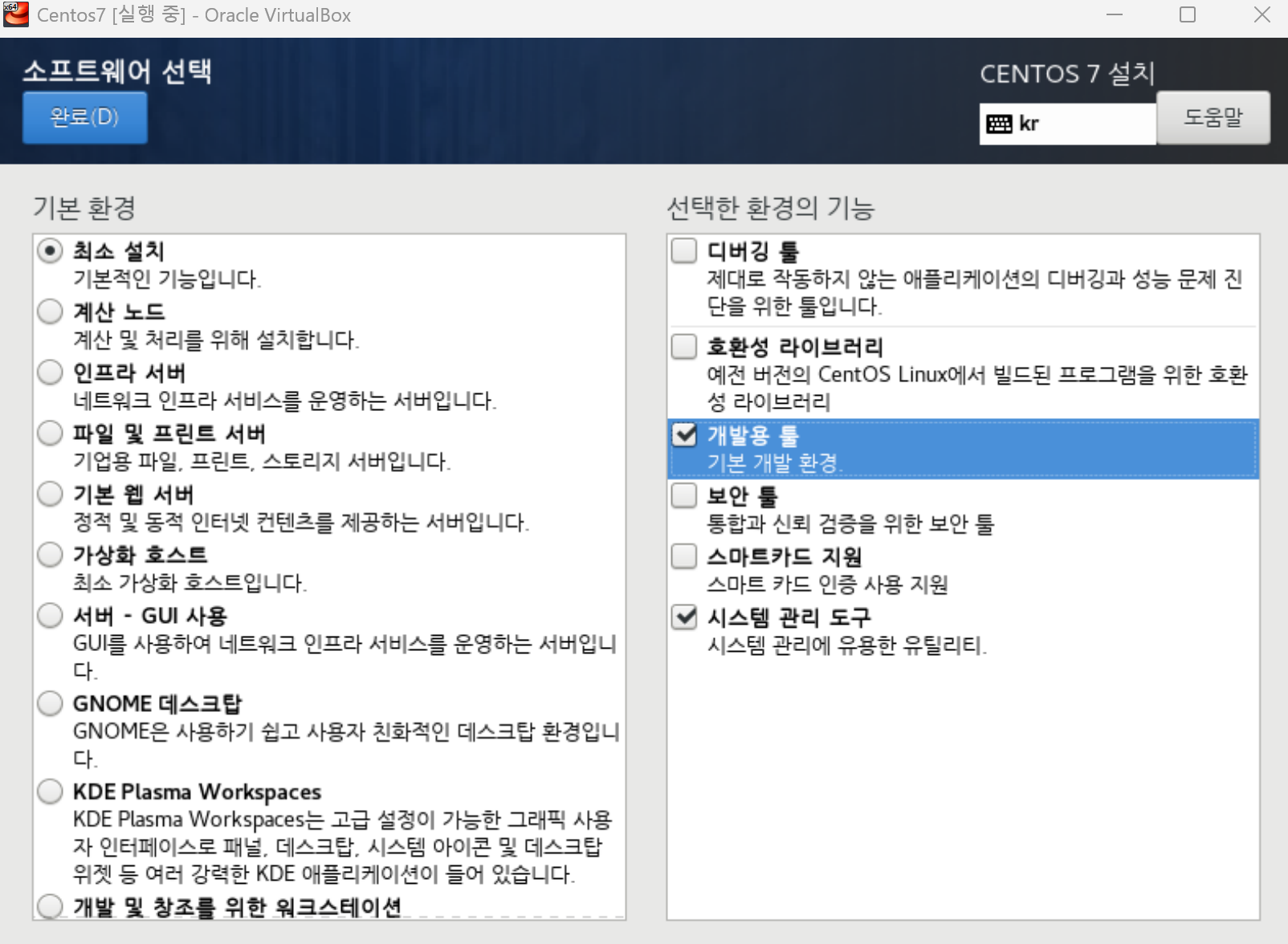
10. 기본 환경에서 GNOME 데스크탑 선택한 뒤 선택한 환경의 기능에서 GNOME 응용 프로그램을 선택한 후 완료 버튼 클릭
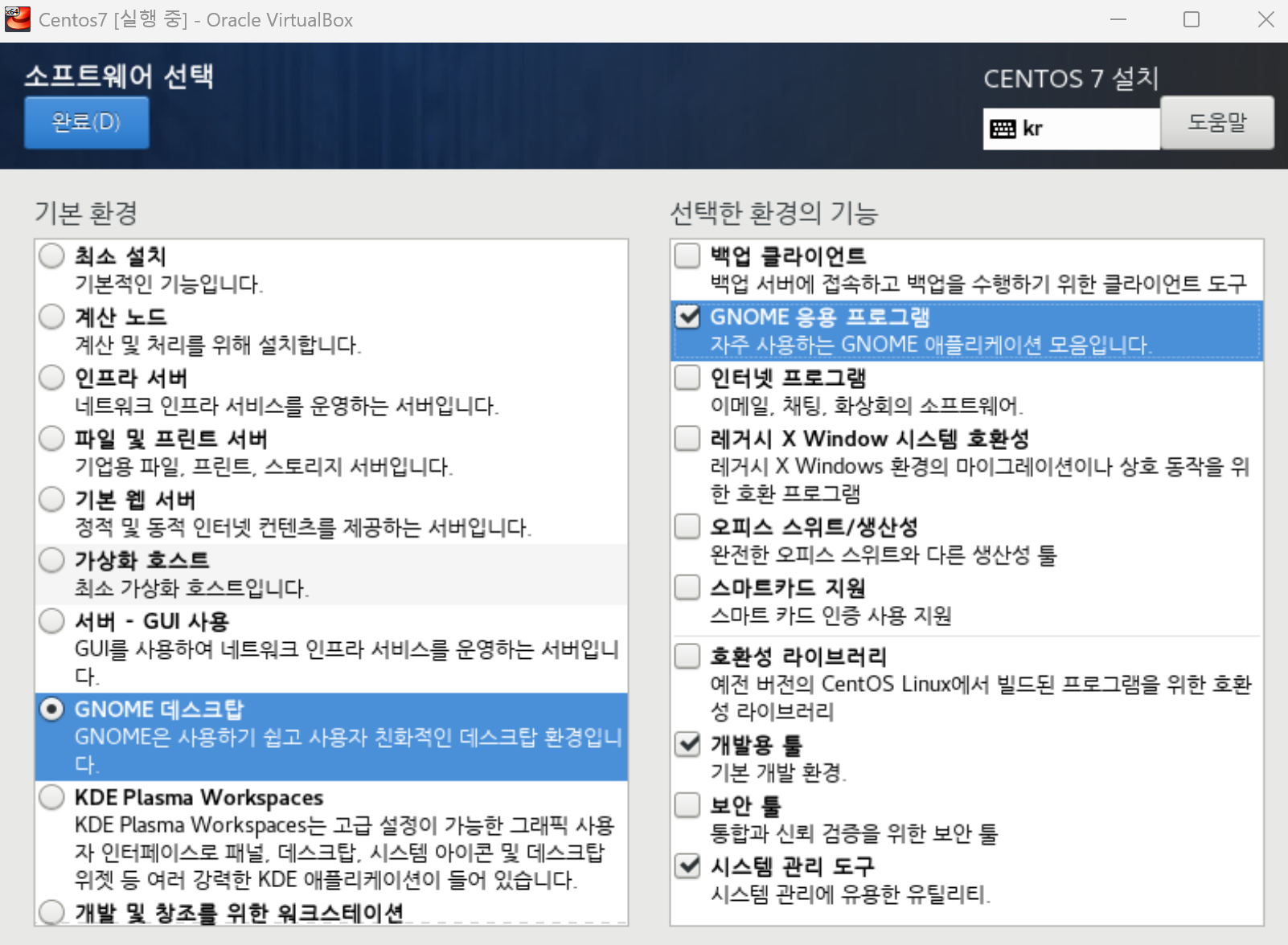
11. 종속성 확인이 끝나면 설치 시작 버튼 클릭
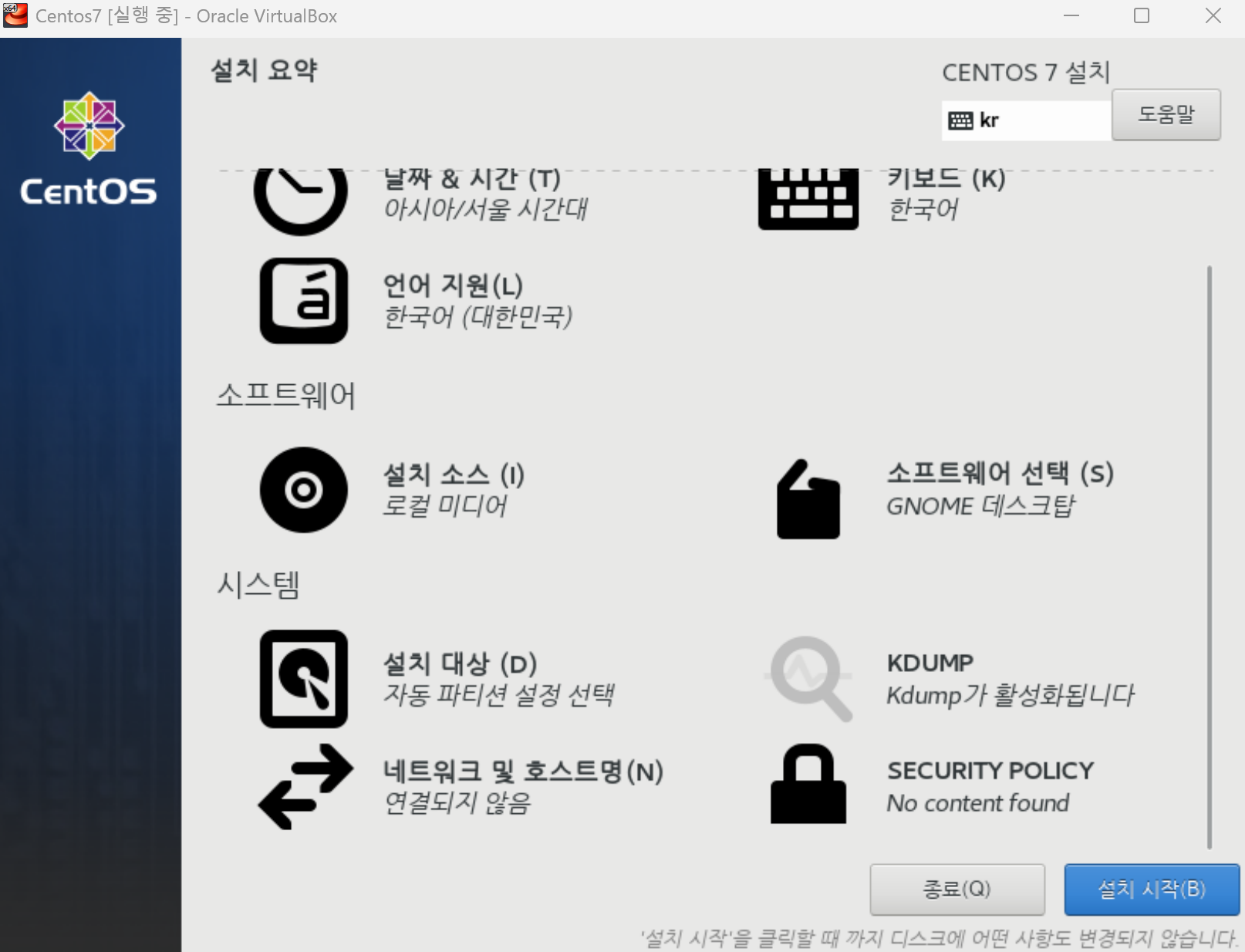
12. 사용자 설정에서 ROOT 암호 클릭
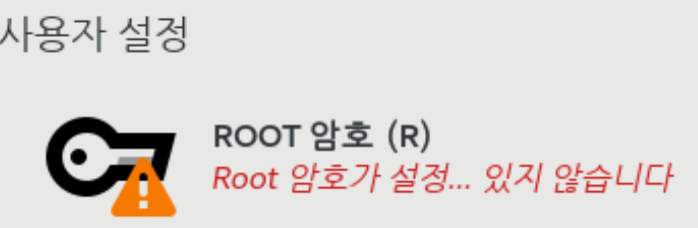
13. Root 암호에 암호 입력 후 확인에 암호 한번 더 입력한 뒤 완료 버튼 클릭
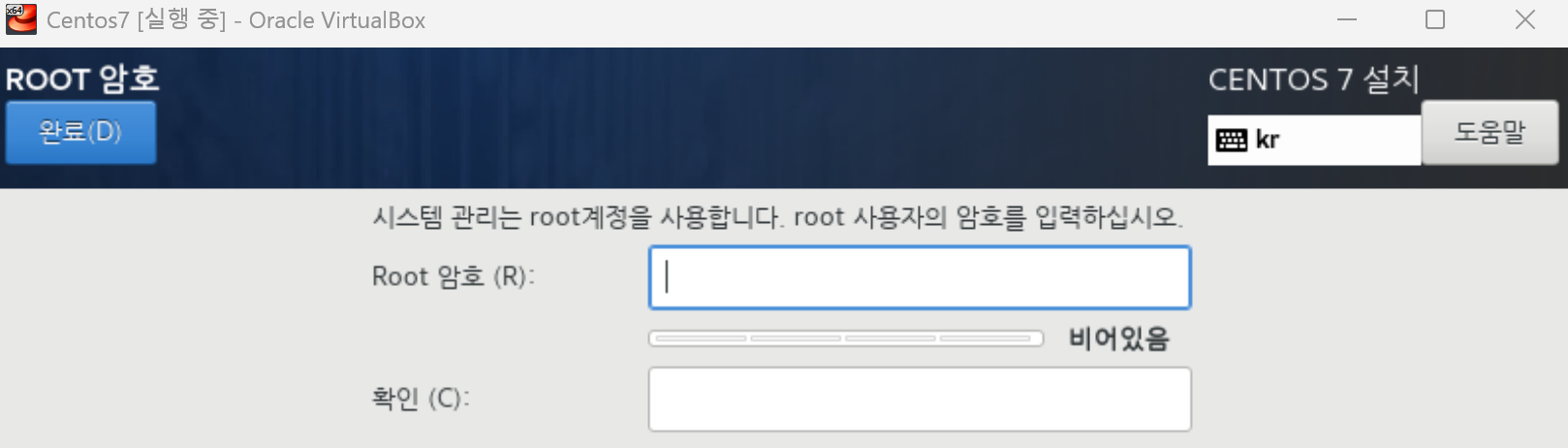
14. ROOT 암호를 설정했으면 설치가 완료될 때까지 대기
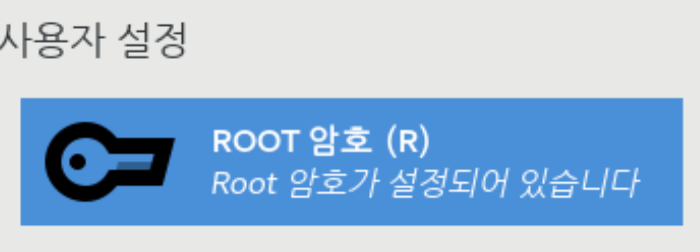
putty 설치
1. 구글 검색창에 'putty' 검색한 뒤 Download PuTTY - a free SSH and telnet client for Windows 클릭
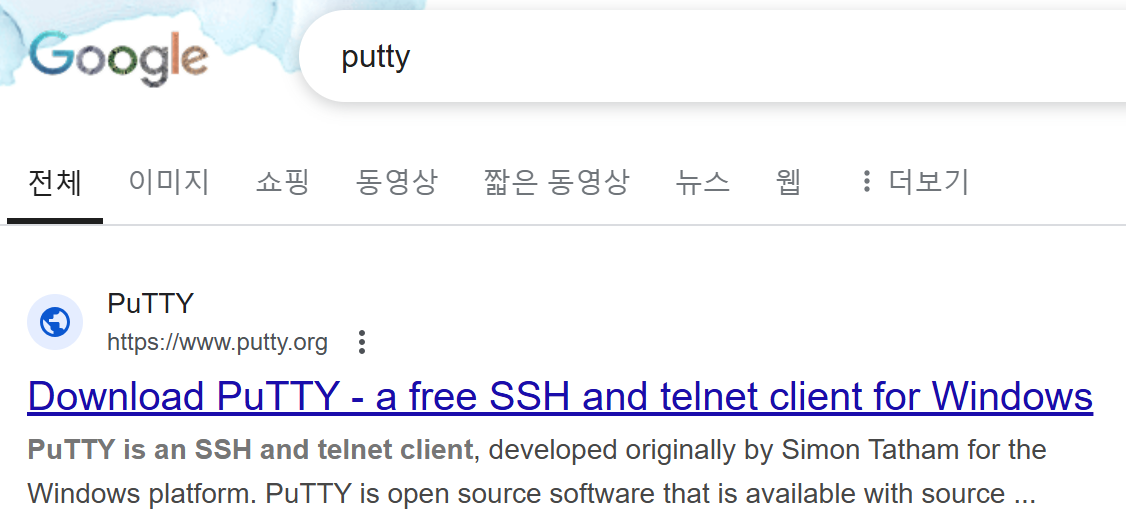
2. Download PuTTY 클릭

3. Alternative binary files에 있는 putty.exe (the SSH and Telnet client itself)에서 64-bit x86버전 putty.exe 파란 글씨 클릭하여 다운로드
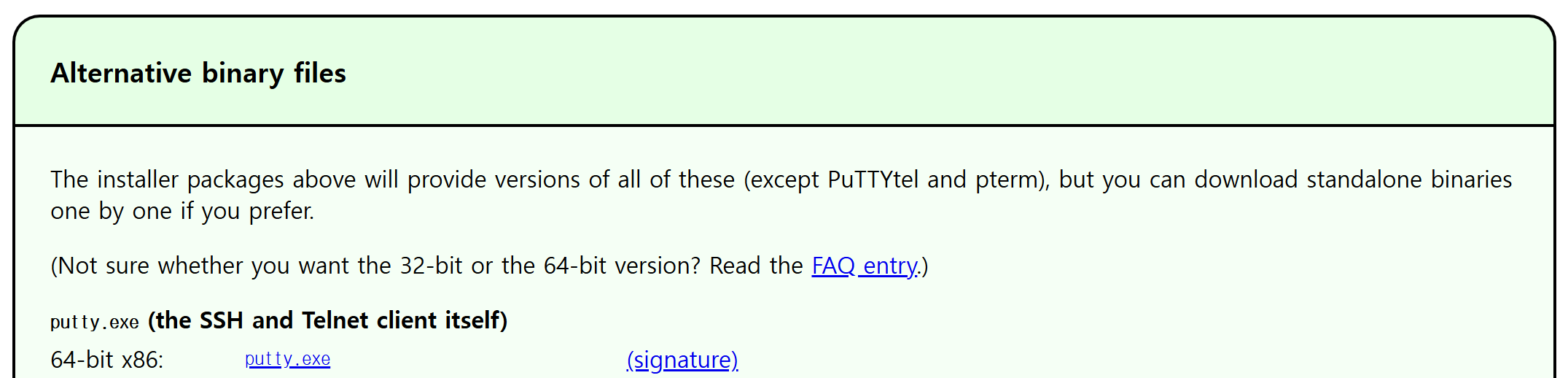
4. 다운 받은 파일을 원하는 위치로 이동
기본 설정
1. 설치가 다 끝나면 재부팅 버튼 클릭
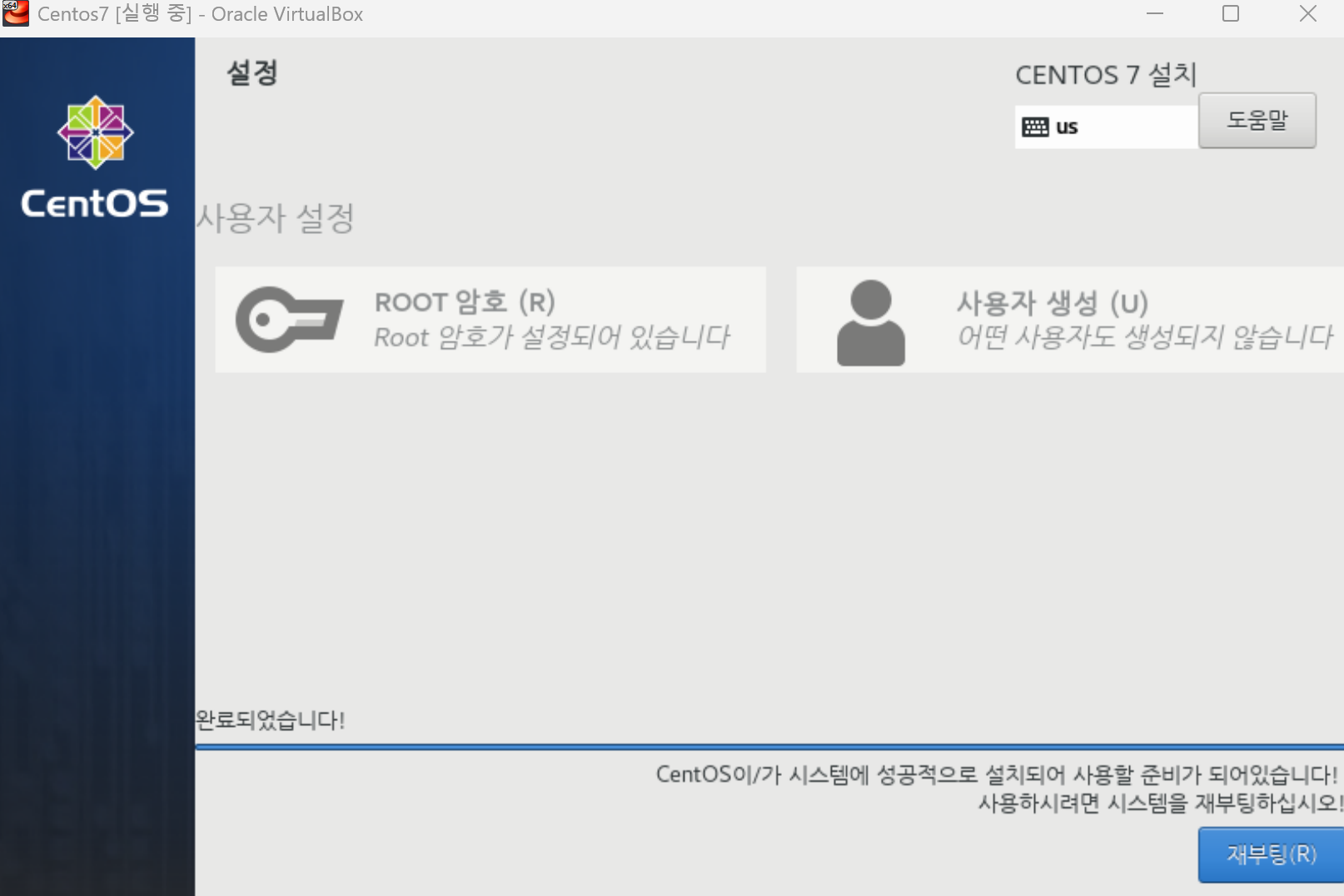
2. CentOS Linux (3.10.0-1160.e17.x86) 7 (Core) 선택 후 엔터 키 클릭
3. 초기 설정에서 LICENSING에 잇는 LICENSE INFORMATION 클릭
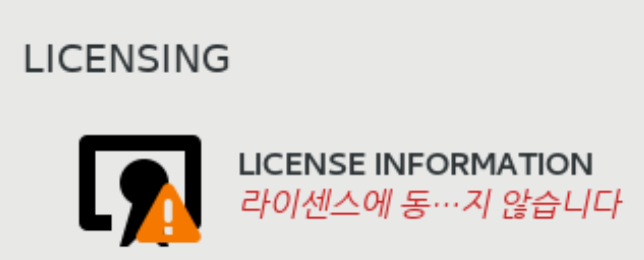
4. 약관에 동의합니다. 체크 후 완료 버튼 클릭
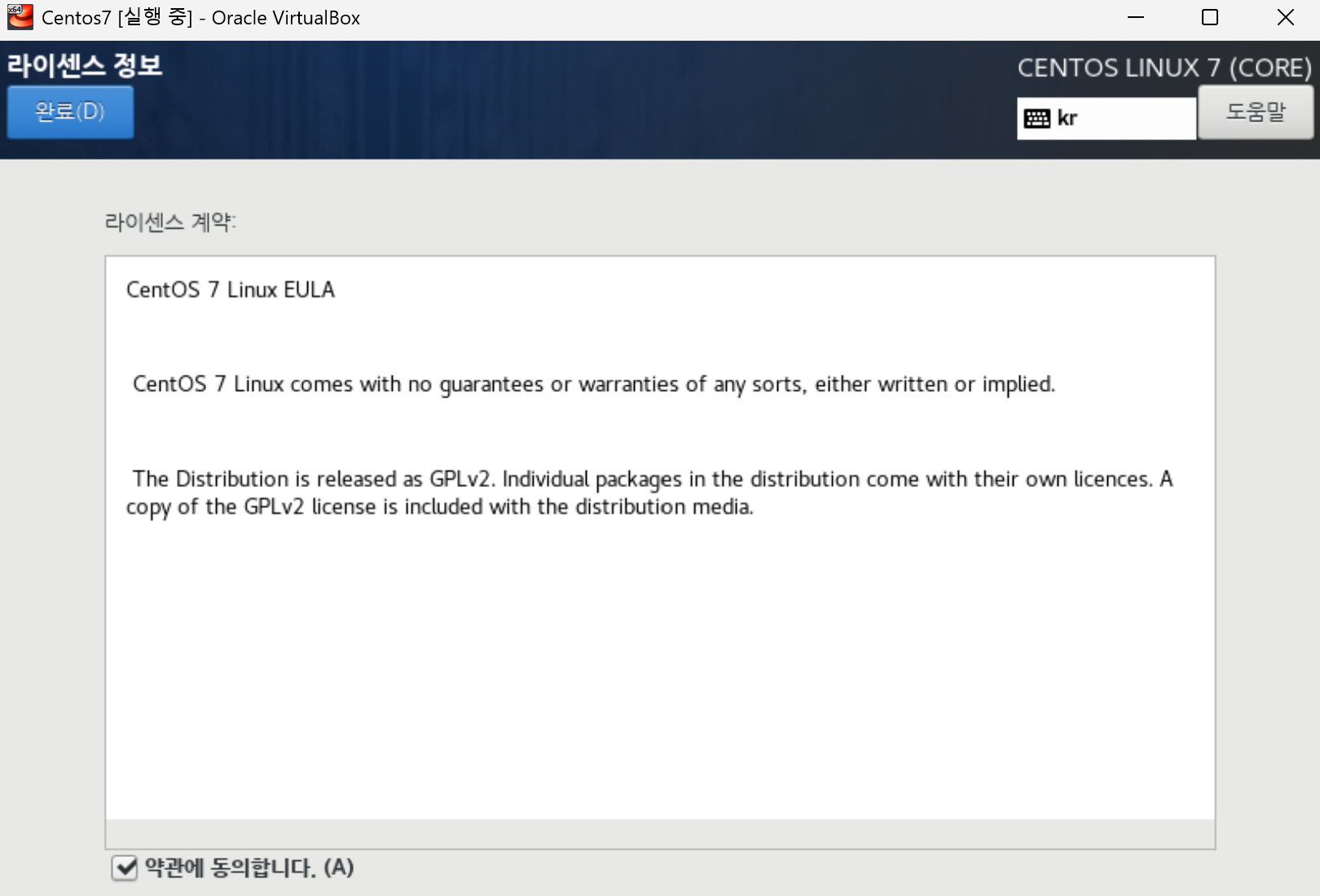
5. 설정 완료 버튼 클릭
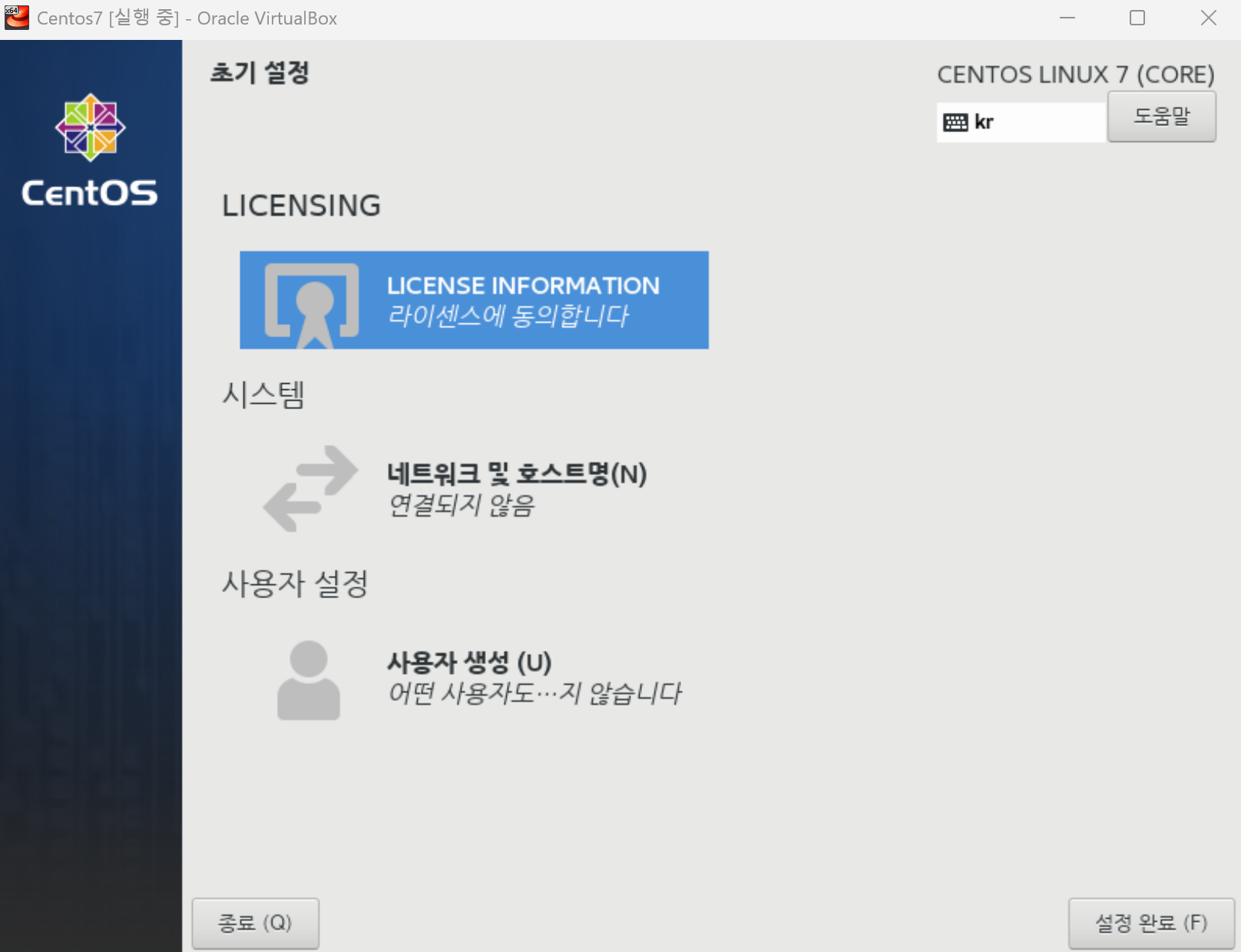
6. 한국어 선택 후 다음 버튼 클릭
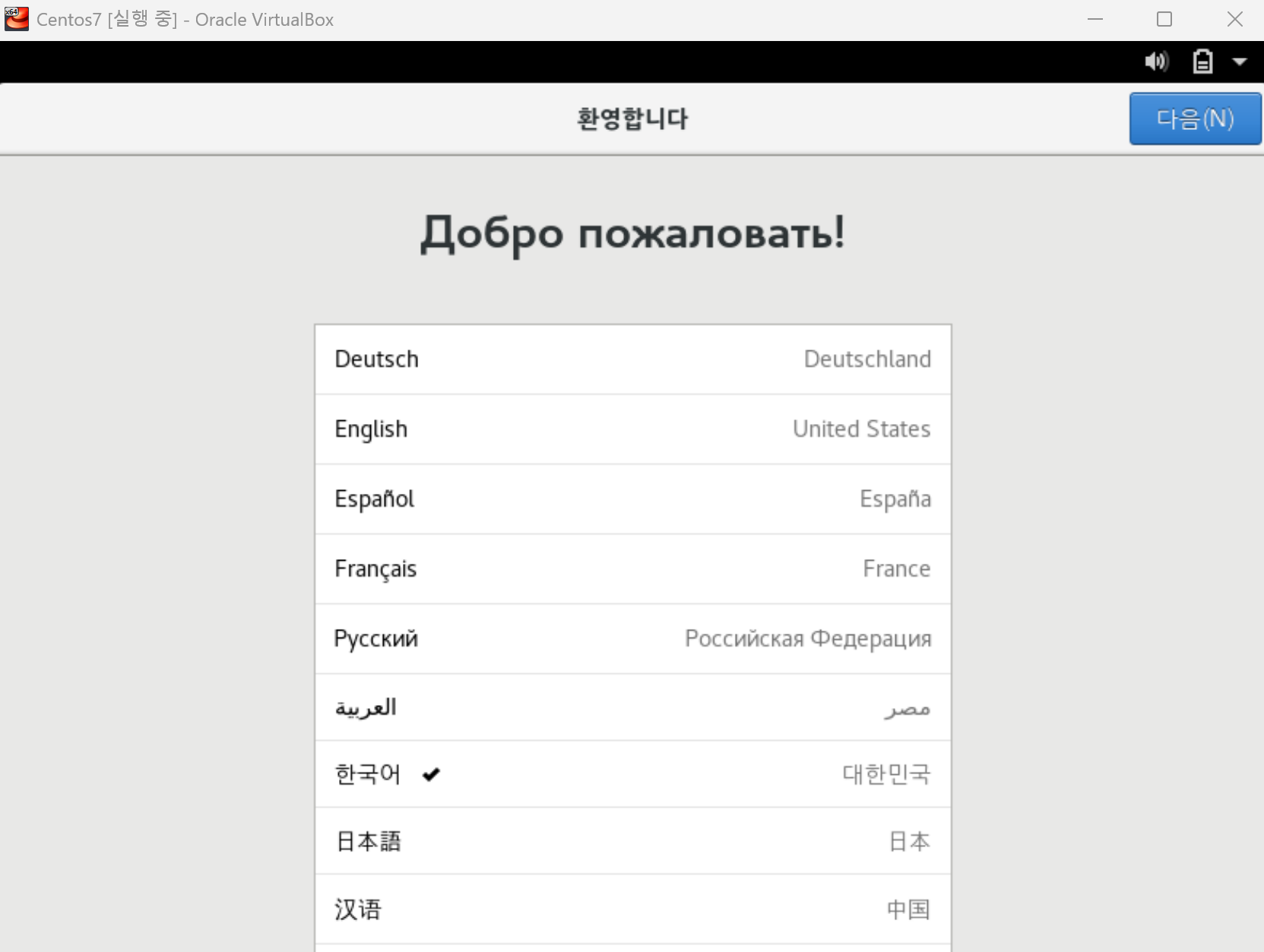
7. 한국어 선택 후 다음 버튼 클릭
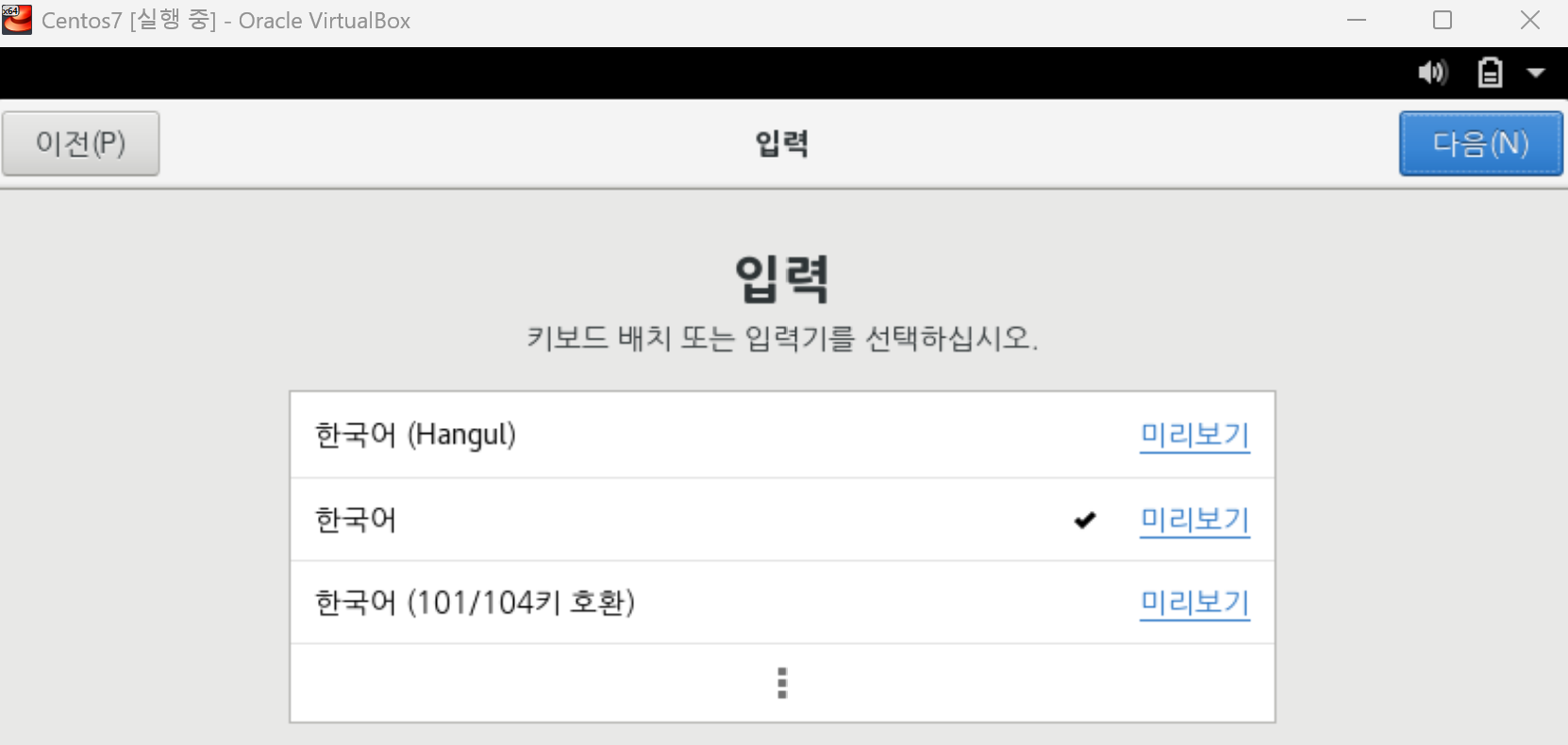
8. 위치 정보 서비스 켬으로 변경 후 다음 버튼 클릭
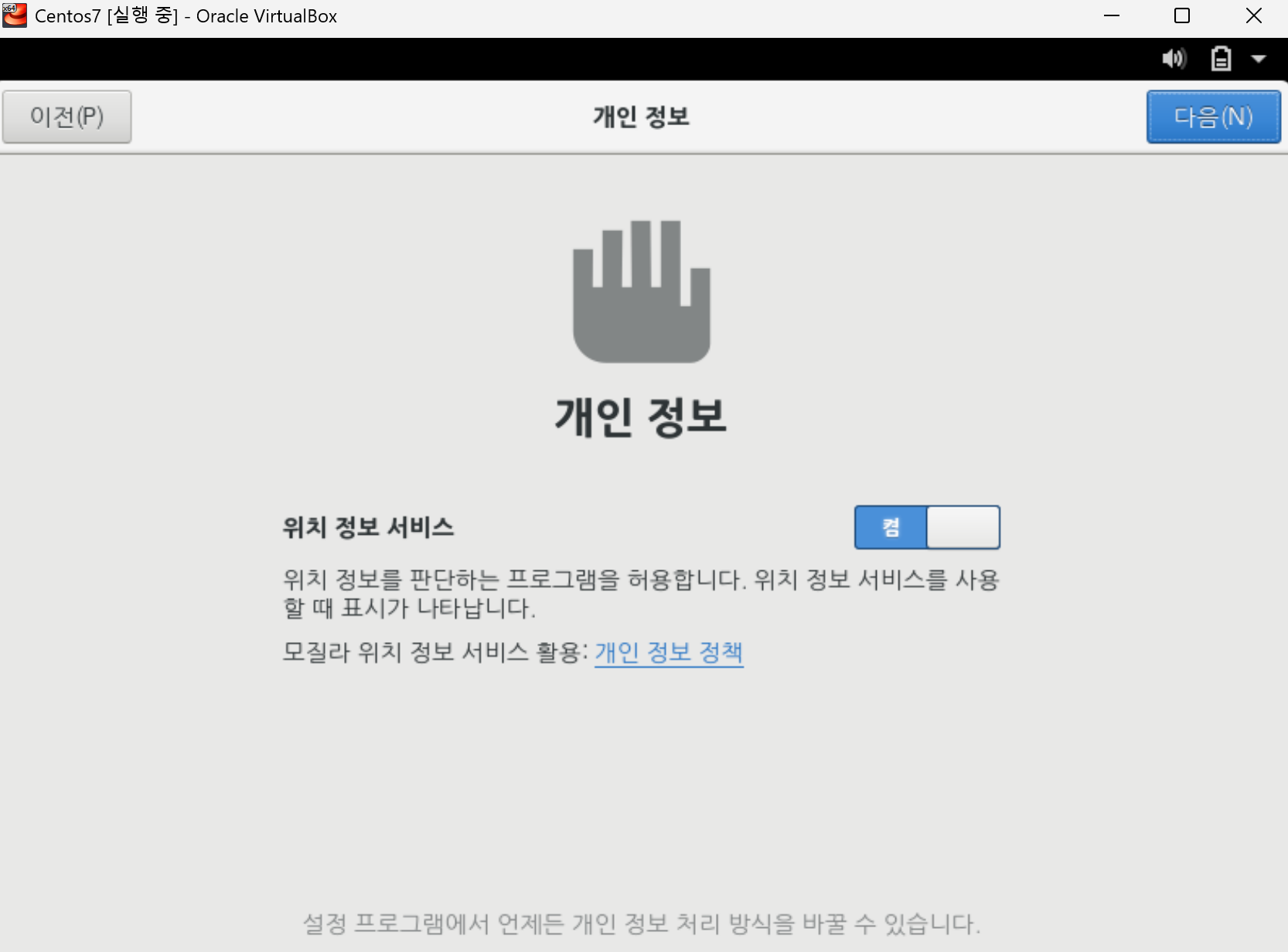
9. 'korea' 작성 후 서울, 대한민국 선택한 뒤 다음 버튼 클릭
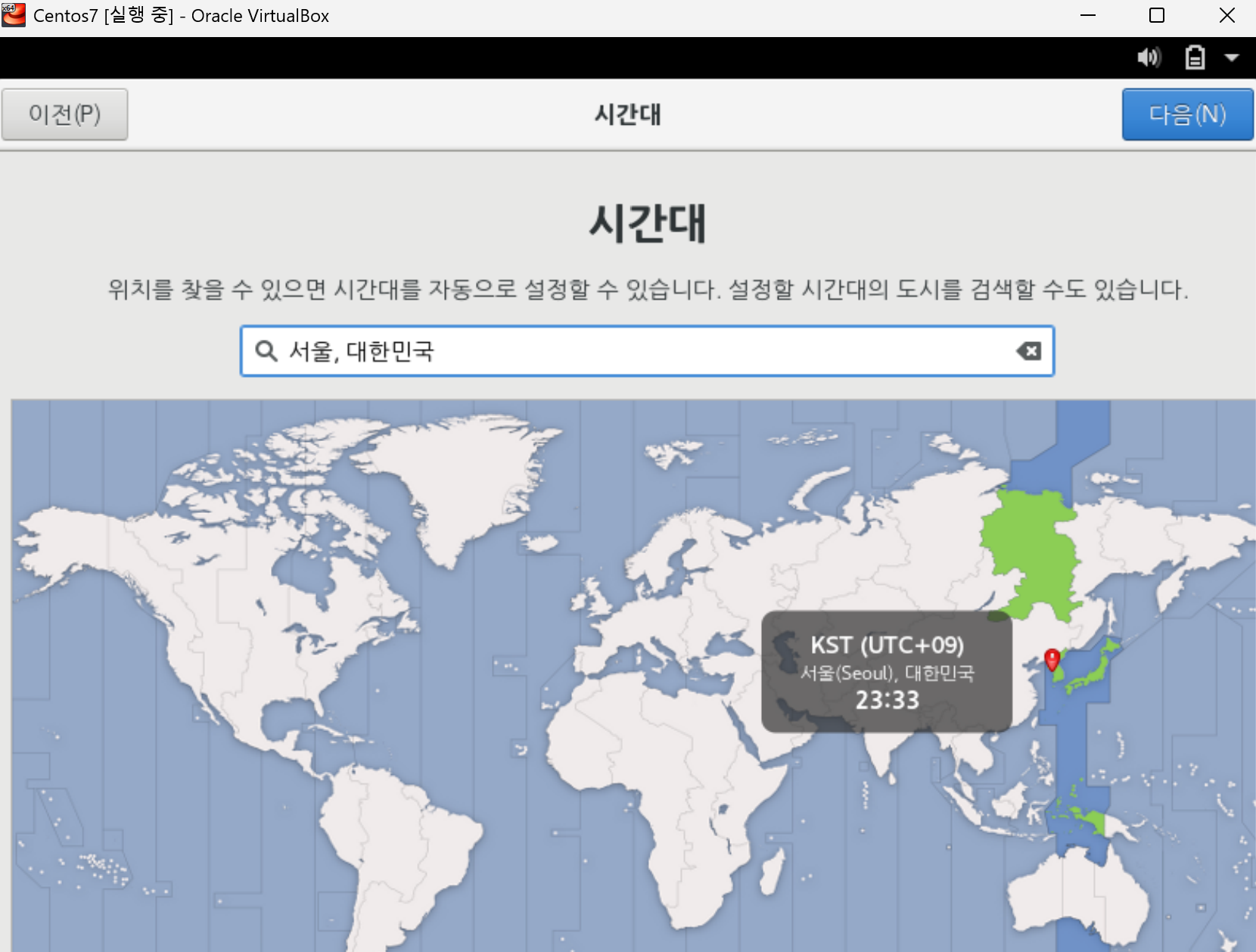
10. 건너뛰기 버튼 클릭
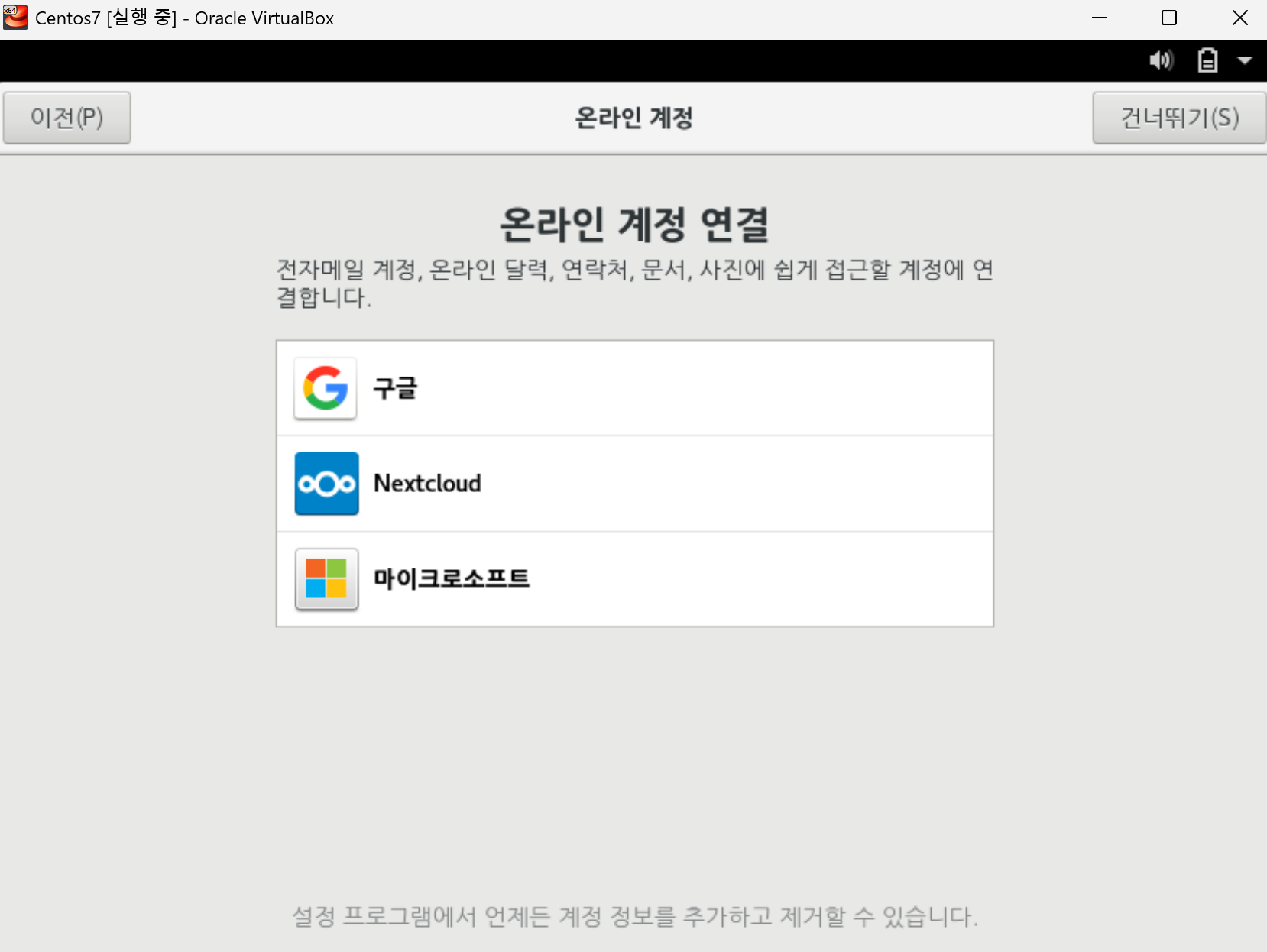
11. 사용자 이름에 'nct' 작성 후 다음 버튼 클릭
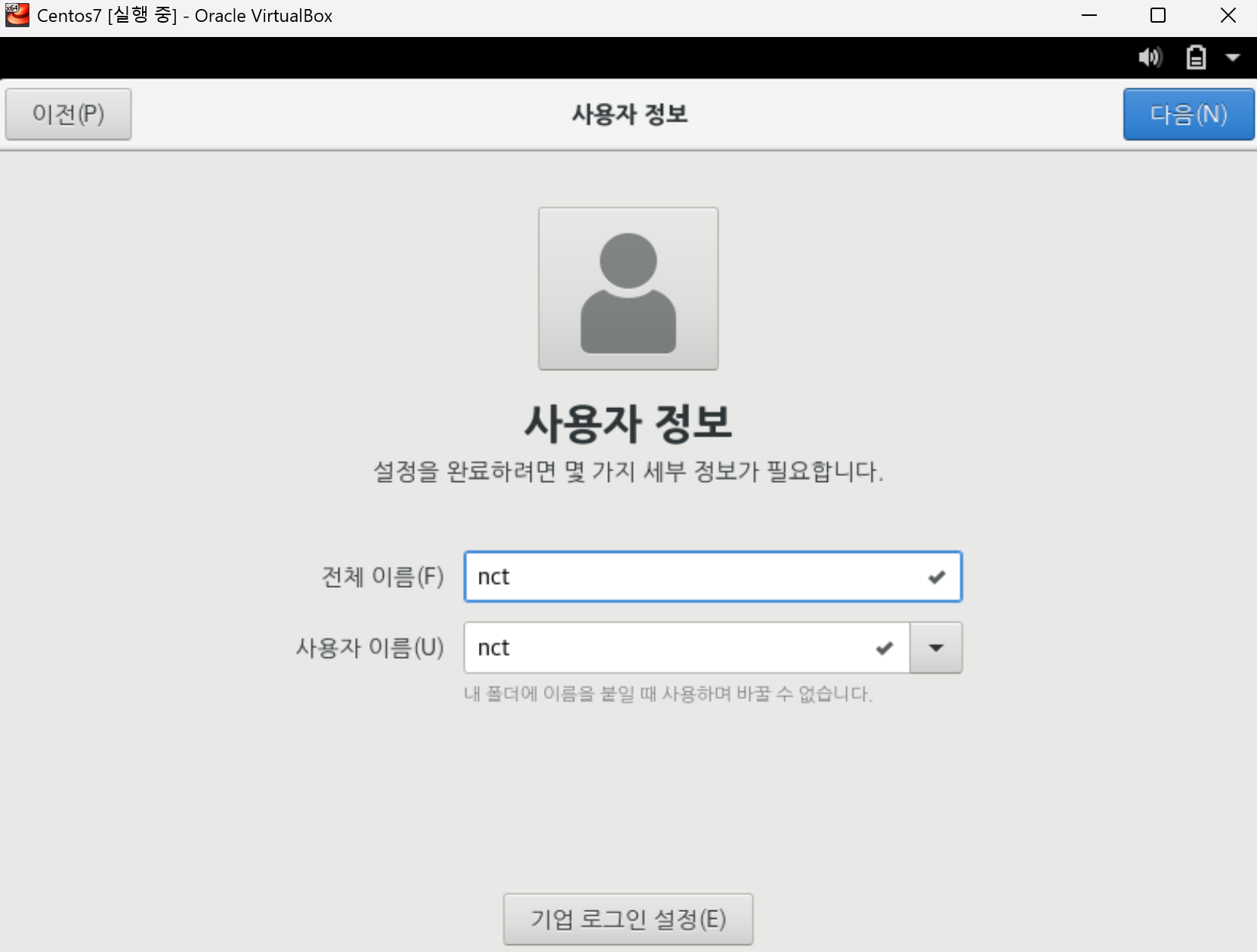
12. 암호 입력한 뒤 확인에 암호 한번 더 작성 후 다음 버튼 클릭

13. 준비가 완료되면 CentOS Linux 시작 버튼 클릭
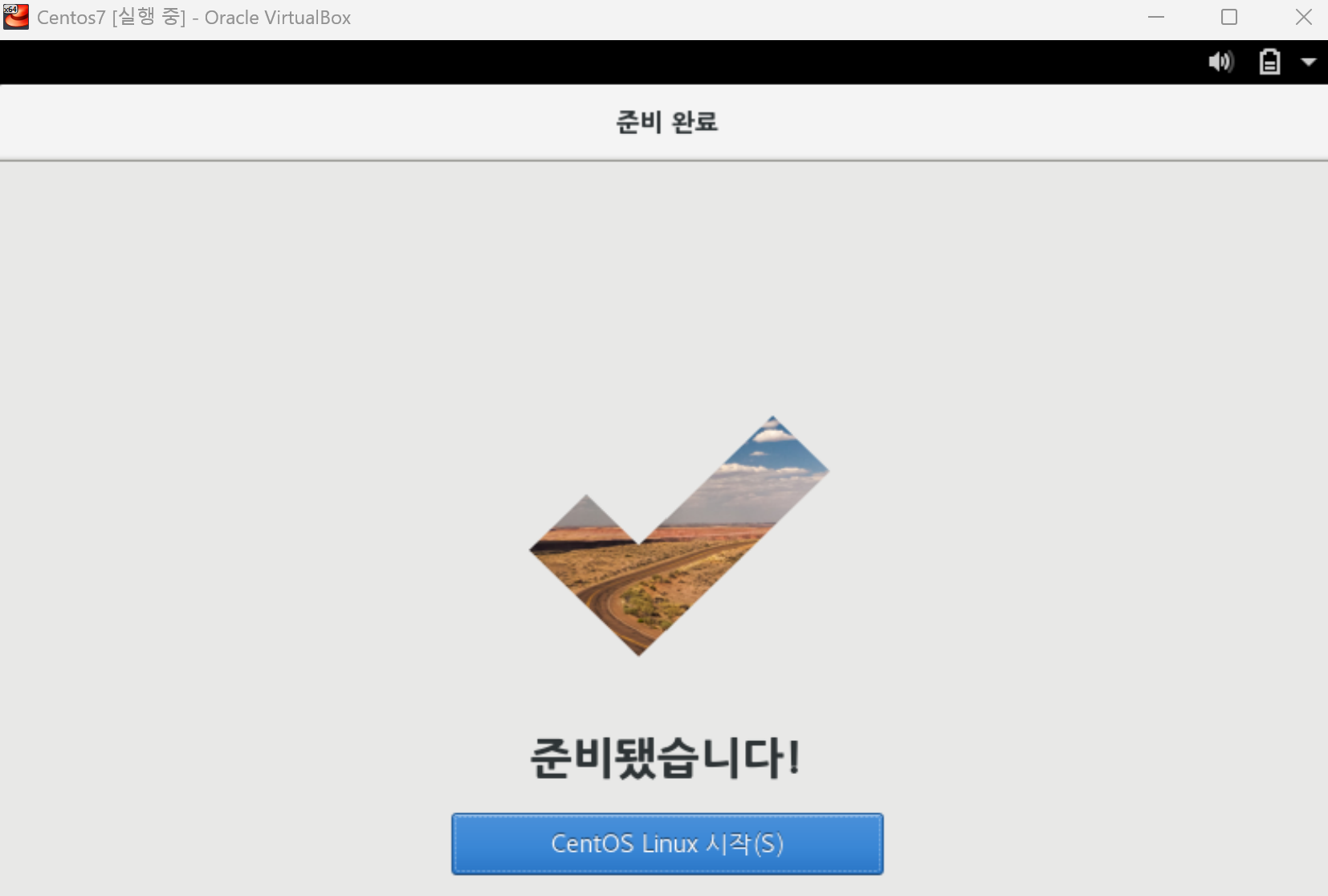
root 사용자
1. x 버튼 눌러서 창 닫기

2. 전원 버튼 또는 충전 버튼 눌러서 nct 누르면 나오는 로그아웃 클릭

3. 로그아웃 클릭
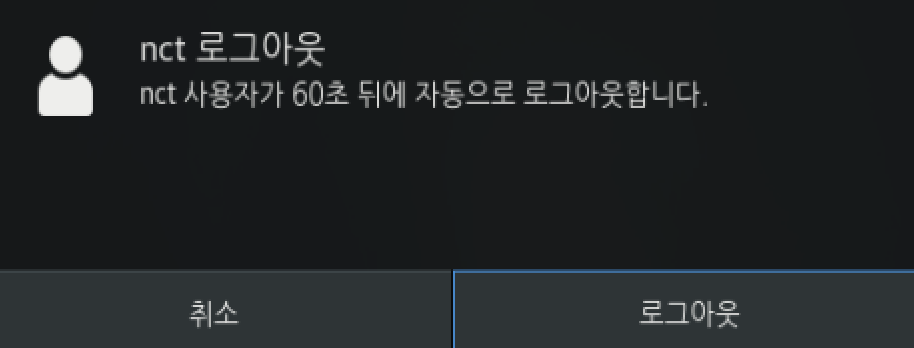
4. 목록에 없습니까? 클릭
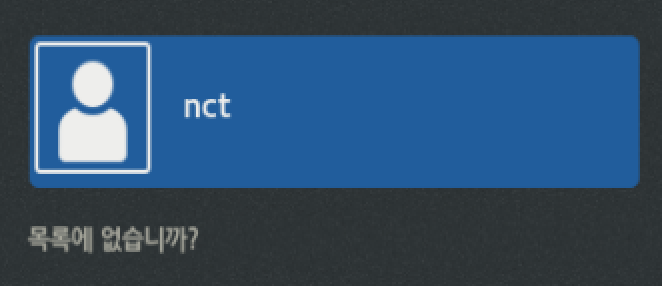
5. 사용자 이름에 'root' 작성 후 다음 클릭
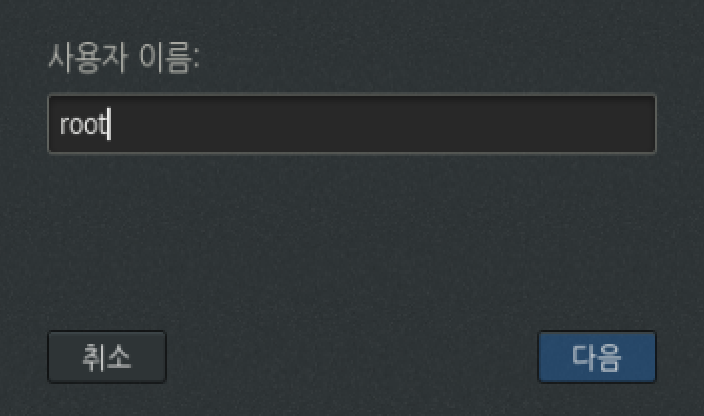
6. 암호에 비밀번호 입력 후 로그인 버튼 클릭
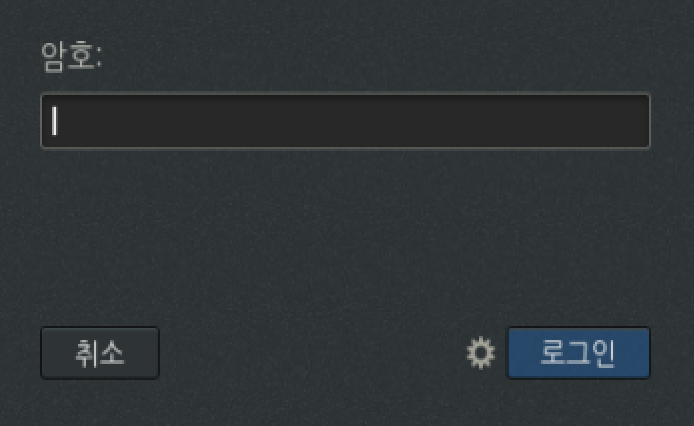
7. 한국어 선택 후 다음 버튼 클릭
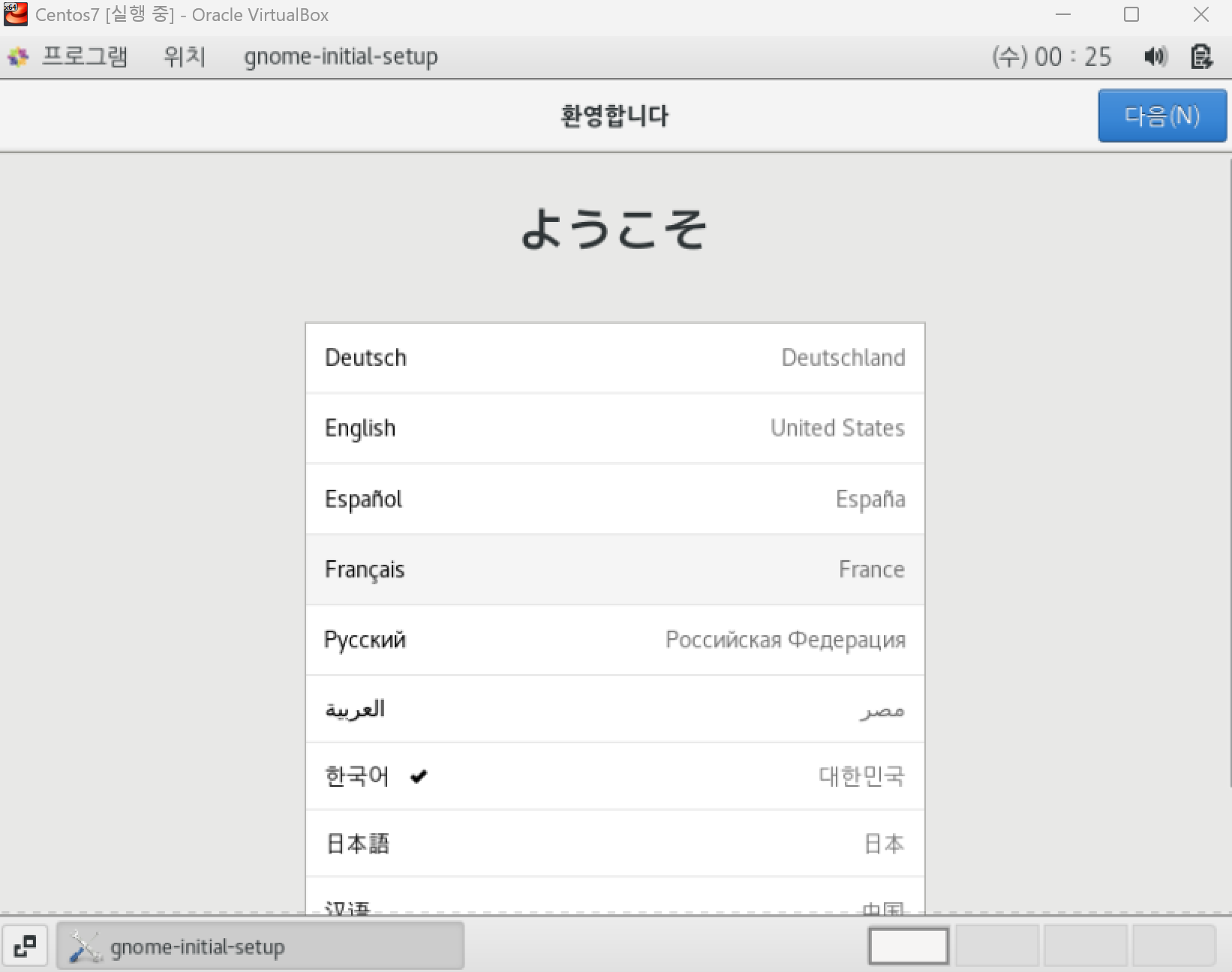
8. 한국어 선택 후 다음버튼 클릭
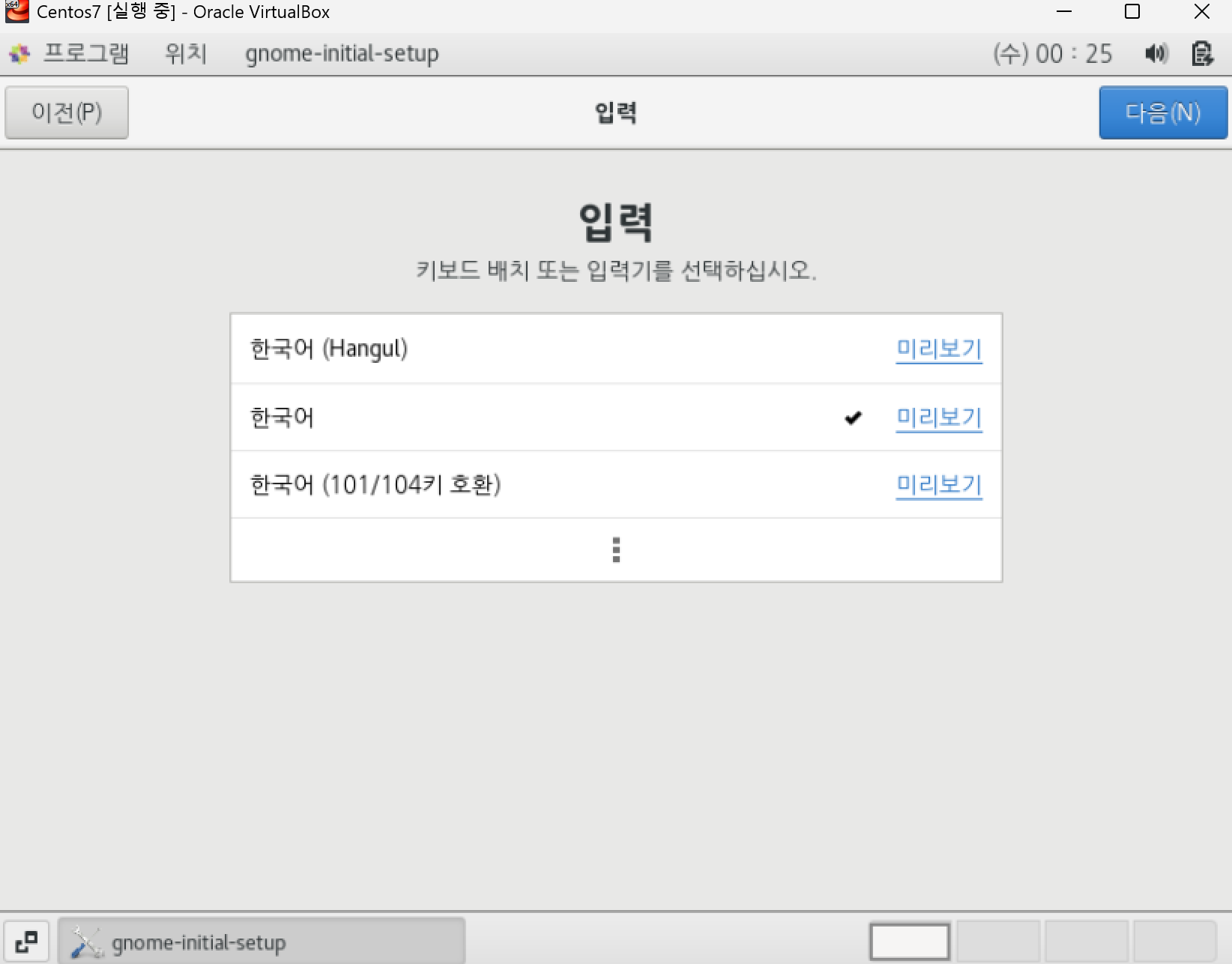
9. 위치 정보 서비스 켬으로 변경 후 다음 버튼 클릭
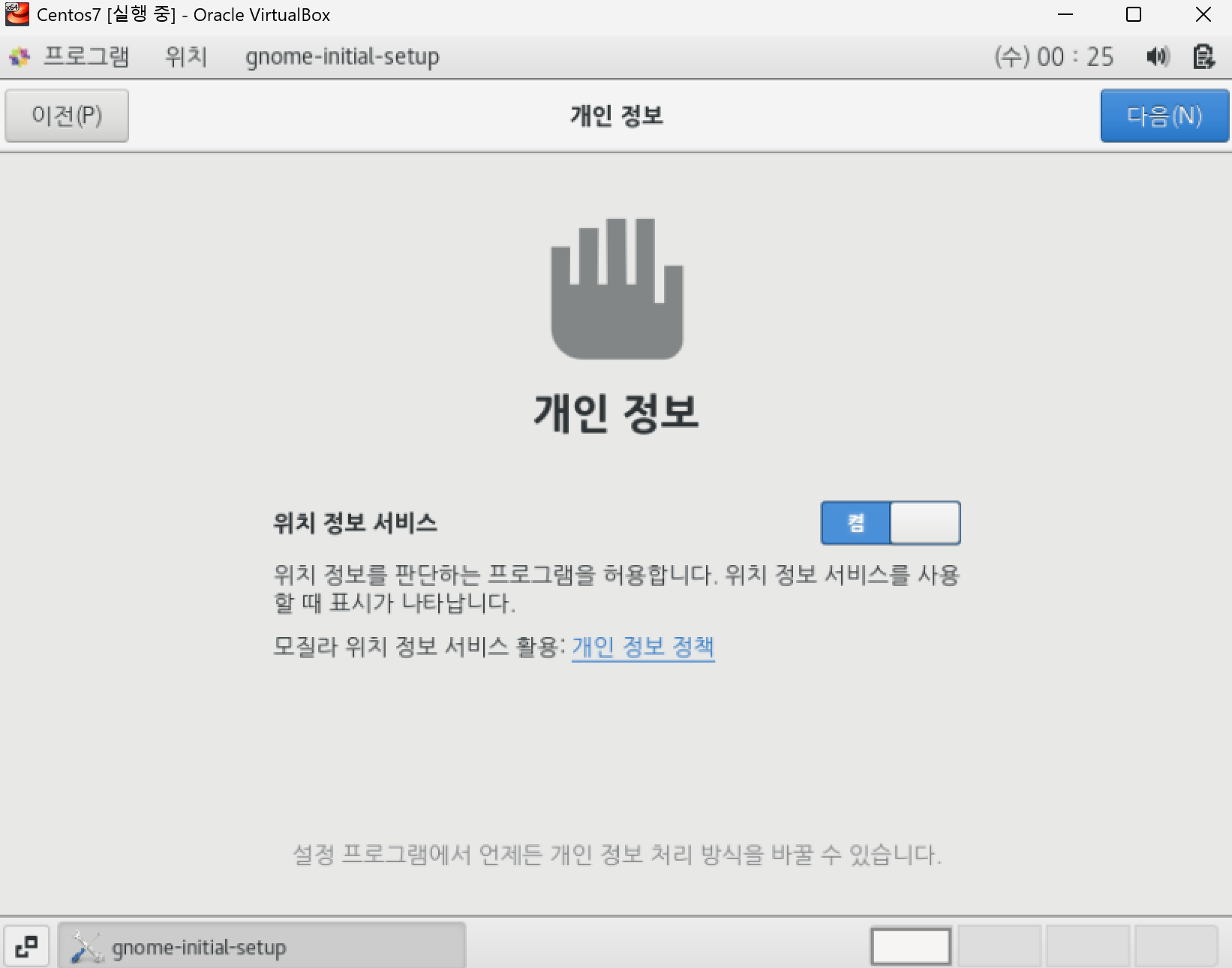
10. 건너뛰기 버튼 클릭

11. 준비가완료되면 CentOS Linux 시작 버튼 클릭
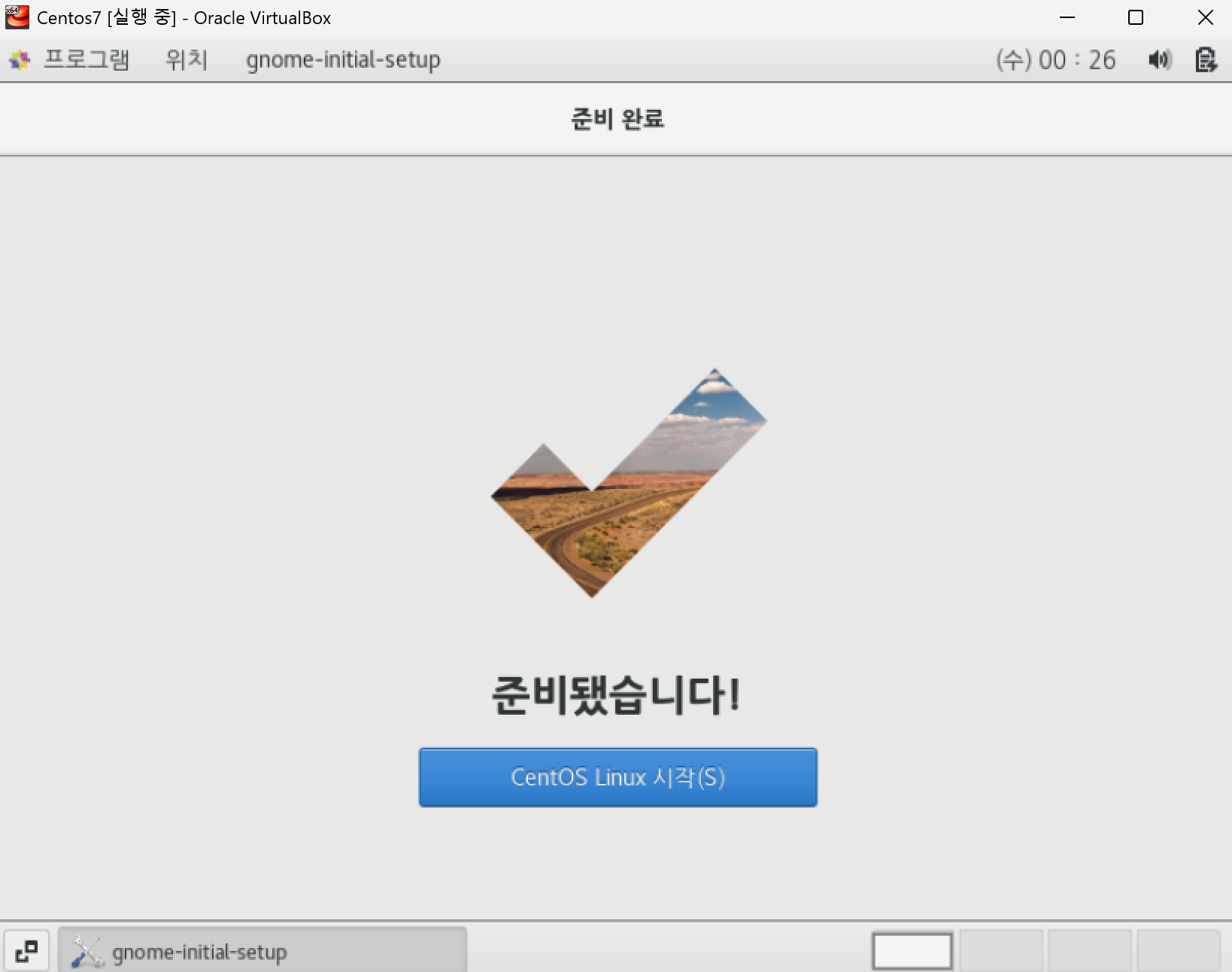
12. 상단 프로그램메뉴에서 시스템 도구에 있는 터미널 클릭
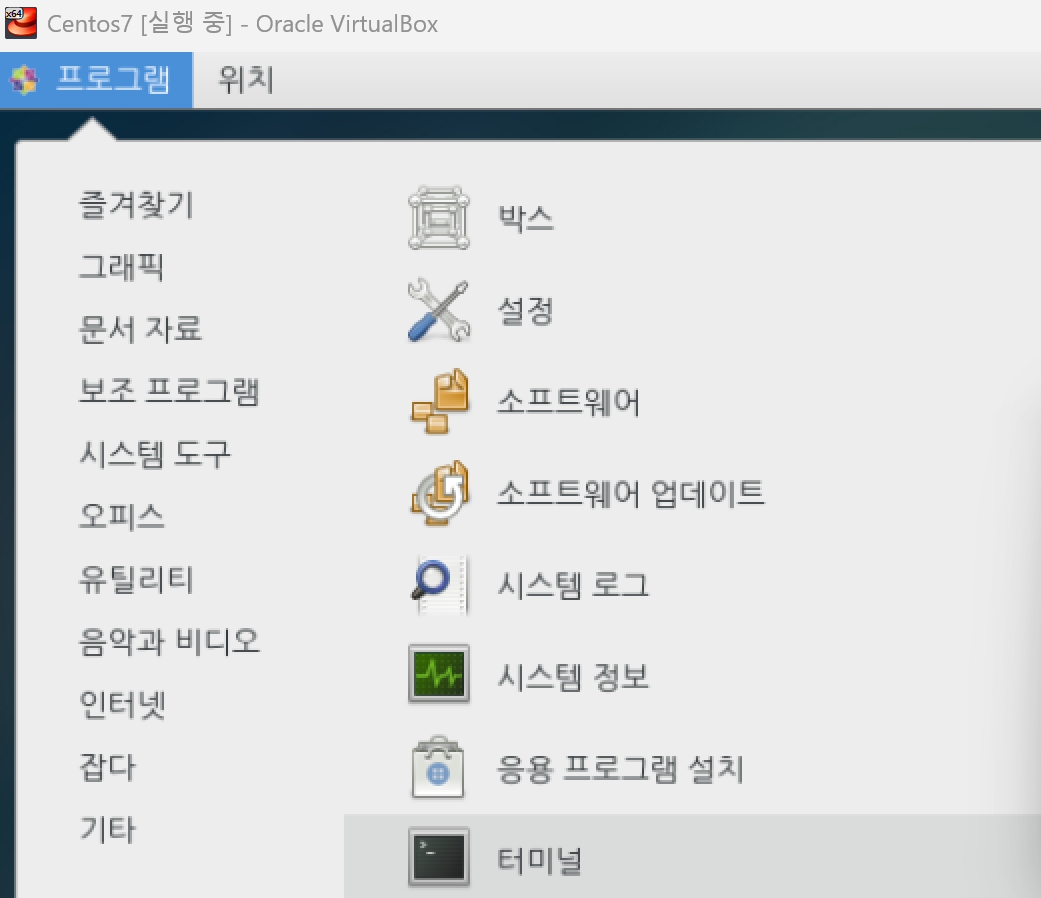
네트워크 연결
1. 'nslookup' 작성 후 엔터 누르고 'naver.com' 작성한 뒤 엔터 클릭시 네트워크가 안 잡혀 있어 아무것도 뜨지 않음

2. Ctrl + C 눌러서 종료

3. 전원 버튼 및 충전 버튼 클릭 후 이더넷 (enp0s3) 꺼짐에 있는 유선 네트워크 설정 클릭
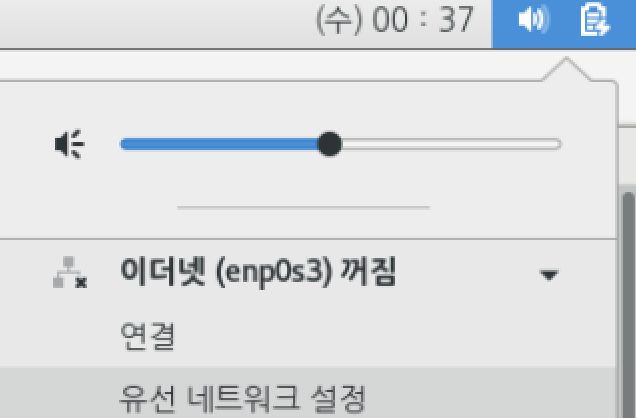
4. 이더넷 (enp0s3)에서 톱니바퀴 버튼 클릭
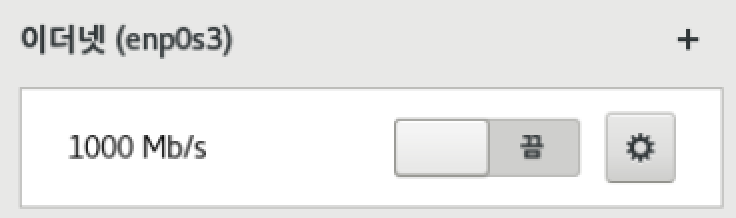
5. 자동으로 연결 체크 후 적용 버튼 클릭
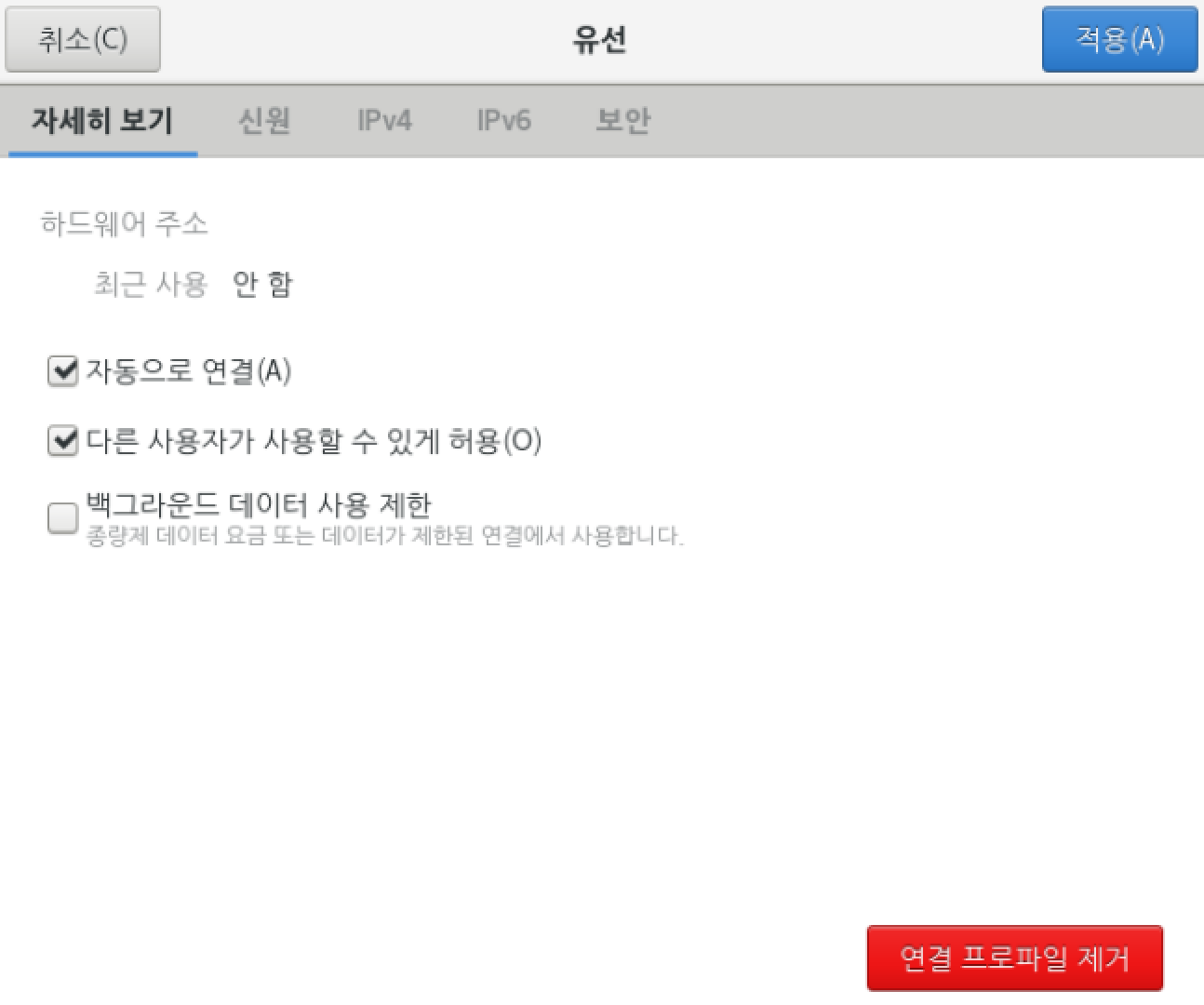
6. 이더넷 (enp0s3)이 켜졌는지 확인
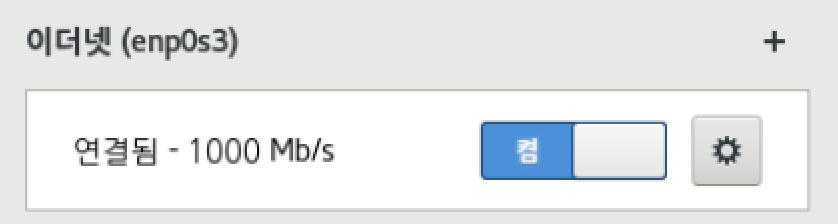
7. 다시 'nslookup' 작성하여 서버 정보 확인
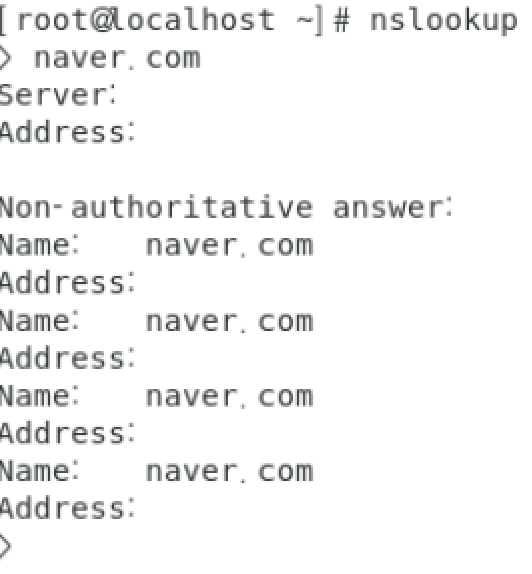
8. 'ifconfig' 작성하여 내부 IP 주소 확인

9. cmd에서 'ipconfig' 작성하여 외부 IP 주소 확인

Window → 172.x.x.x (외부 IP)
VirtualBox → 192.x.x.x
Linux Server → 10.x.x.x
10. Centos7 선택 후 설정 클릭
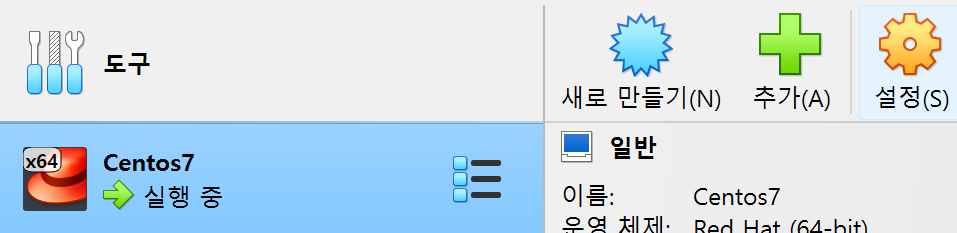
11. Expert에 있는 네트워크 부분에 어댑터1에서 포트 포워딩 버튼 클릭
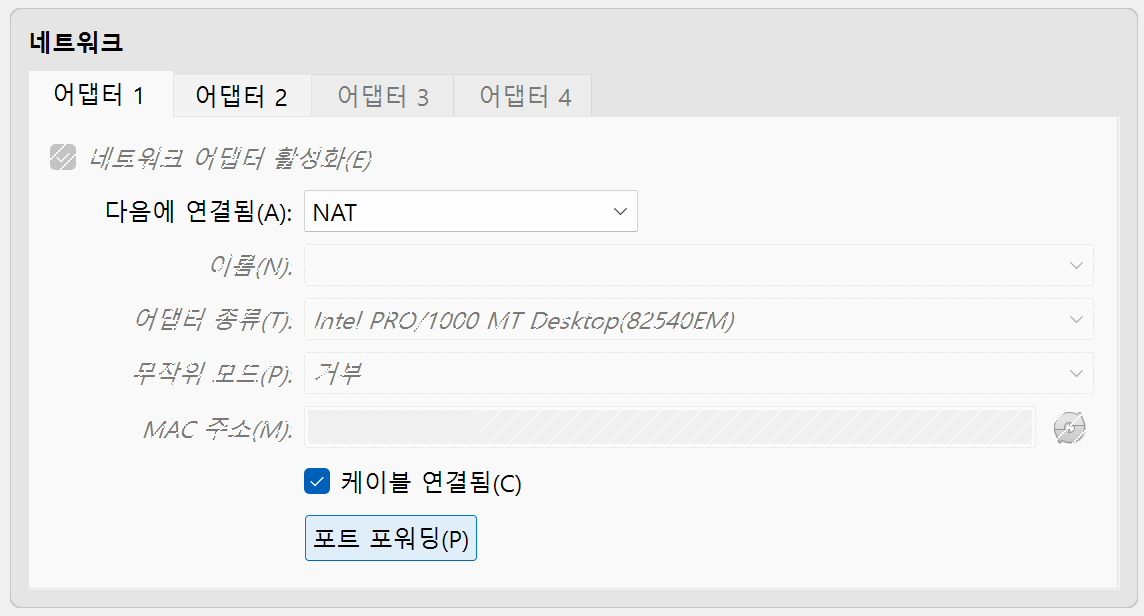
12. 또는 도구 선택 후 ≡ 버튼 눌러서 네트워크 클릭
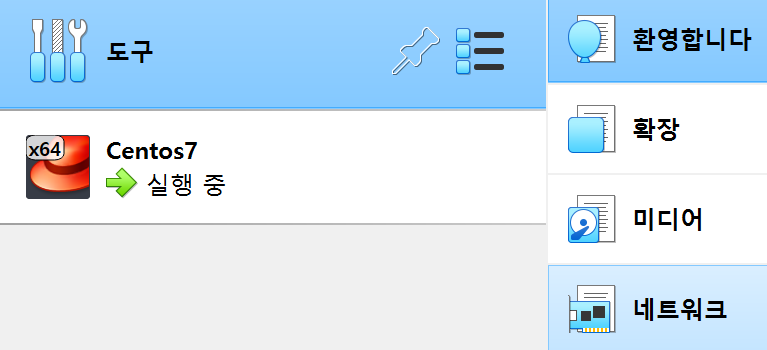
13. 호스트 전용 네트워크에서 VirtualBox Host-Only Ethernet Adapter 더블 클릭
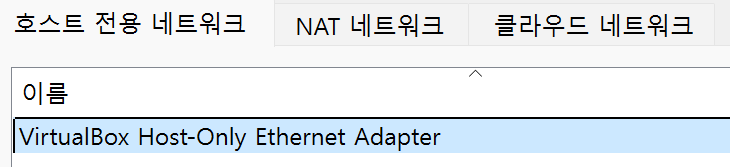
14. 어댑터에서 IPv4 주소를 원하는 주소로 변경 후 적용 버튼 클릭
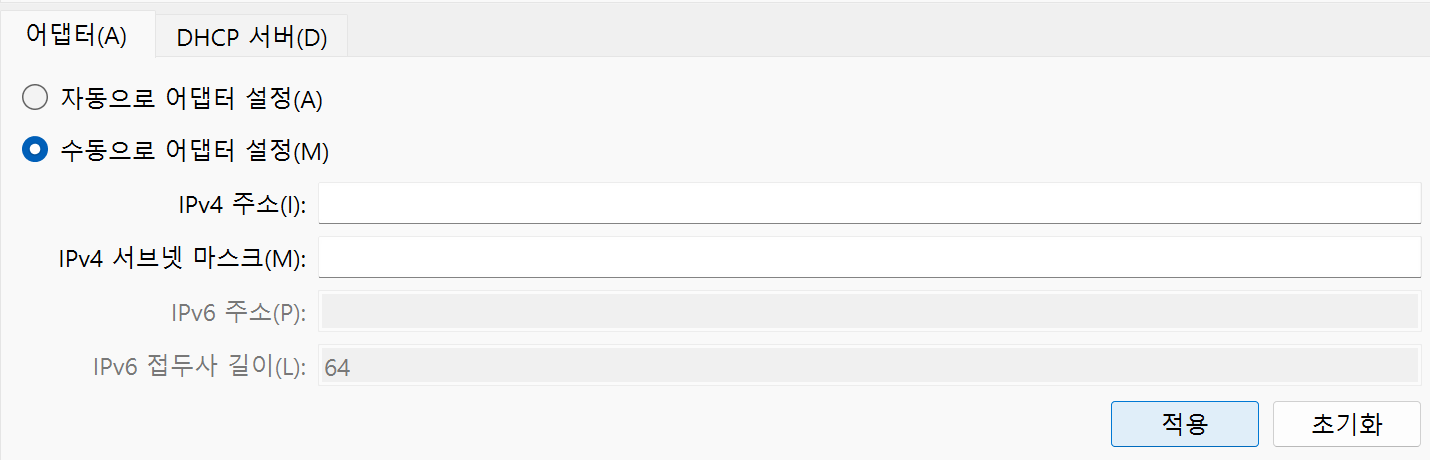
15. IPv4 접두사에 변경된 IPv4 주소가 적용되었는지 확인

16. DHCP 서버에서 서버 주소, 최저 주소 한계와 최고 주소 한계를 수정한 IPv4 주소로 적고, 마지막 숫자를 2부터 작성

17. 전원 버튼 또는 충전 버튼 클릭 후 이더넷 (enp0s8) 꺼짐에 있는 유선 네트워크 설정 클릭

18. 이더넷 (enp0s8)에 있는 톱니바퀴 버튼 클릭
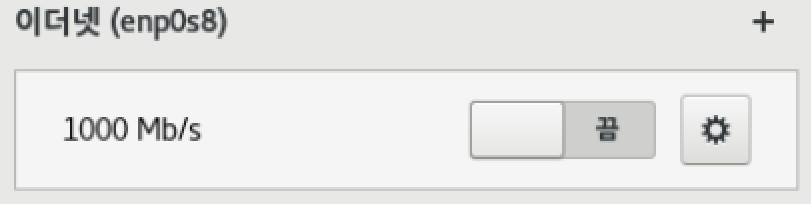
19. 자동으로 연결 체크 후 적용 버튼 클릭
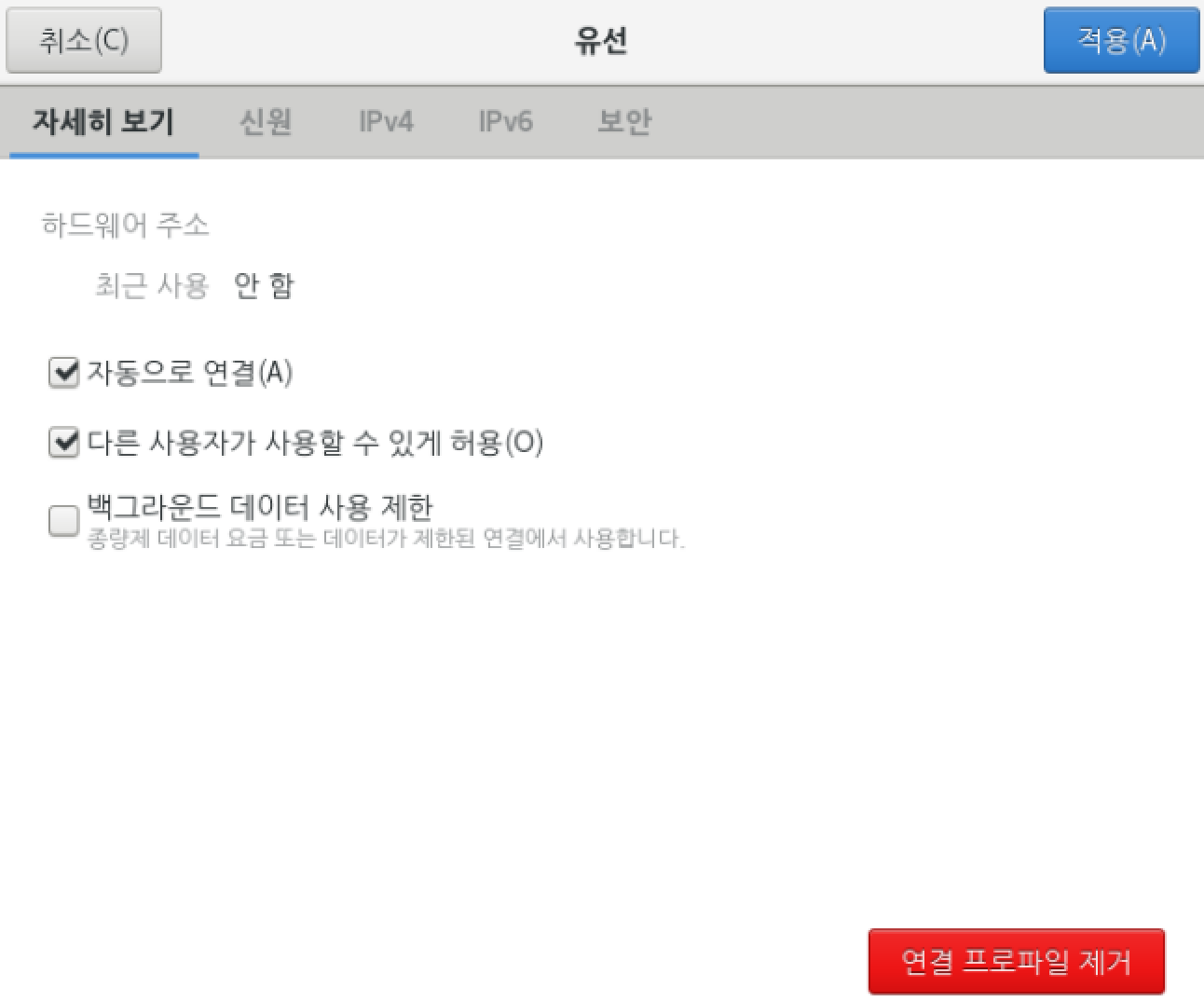
20. 'exit' 작성하여 종료
21. 전원 버튼 및 충전 버튼 누른 뒤 전원 버튼 클릭

22. 컴퓨터 끄기 클릭
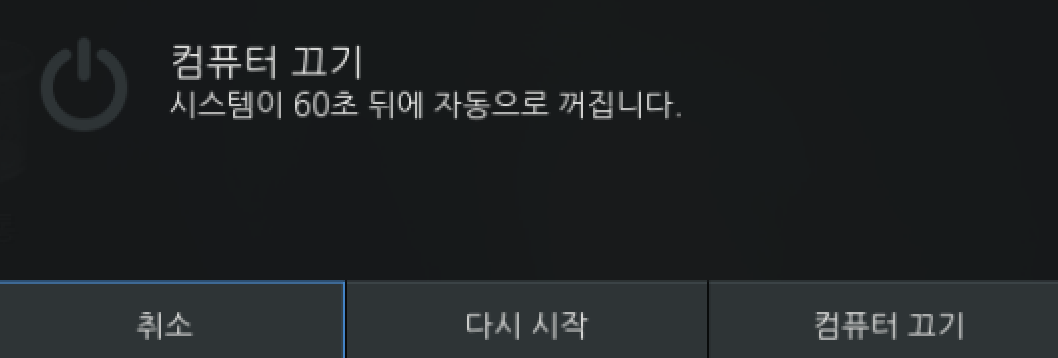
23. DHCP 서버 적용 버튼 클릭
24. NAT 네트워크에서 버튼 클릭
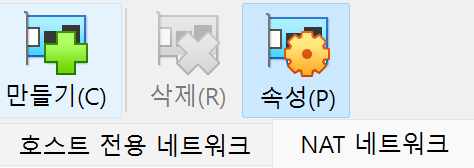
25. 자동으로 생긴 NatNetwork 확인
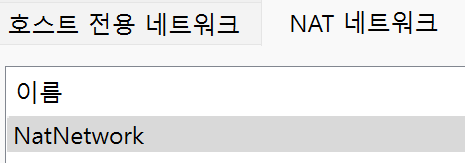
26. Centos7 선택 후 시작 클릭

27. 목록에 없습니까? 클릭
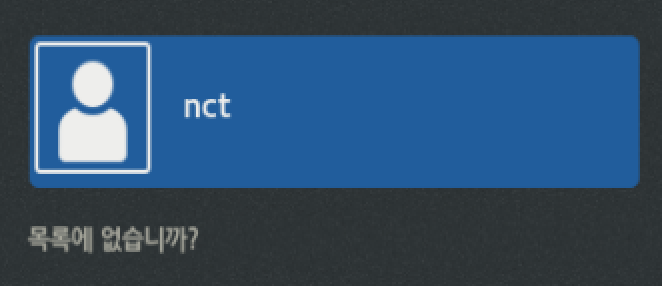
28. 사용자 이름에 'root' 작성 후 다음 클릭
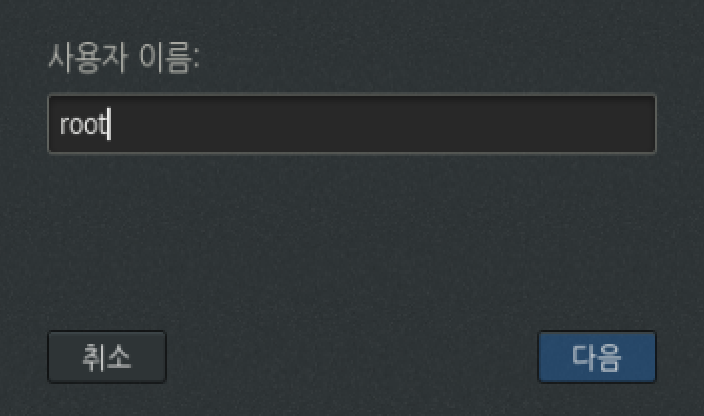
29. 암호에 비밀번호 입력 후 로그인 버튼 클릭
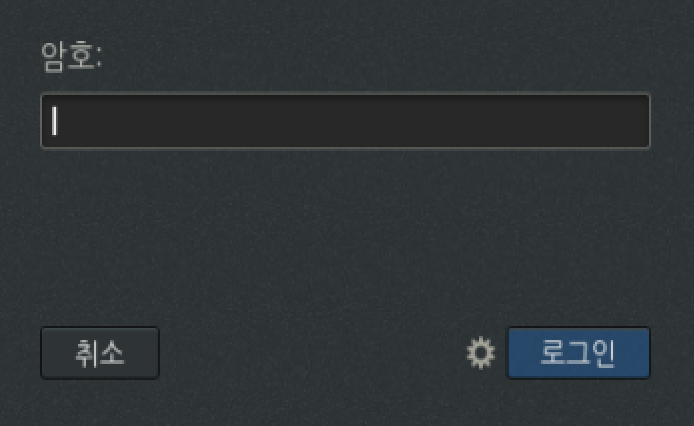
30. 상단 프로그램메뉴에서 시스템 도구에 있는 터미널 클릭
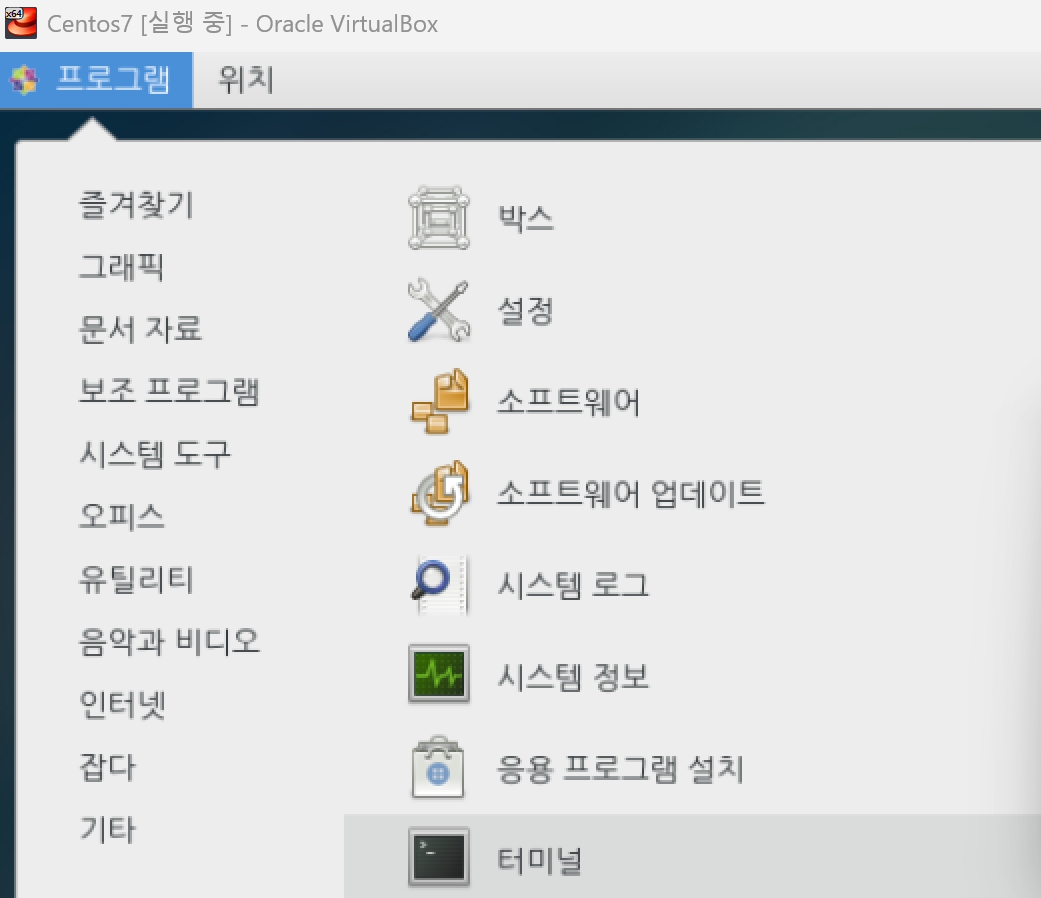
31. 'ifconfig' 작성하여 아직 IP 주소가 변경되지 않은 것을 확인

32. 전원 버튼 및 충전 버튼 누른 뒤 이더넷 (enp0s8) 연결됨에 있는 유선 네트워크 설정 클릭
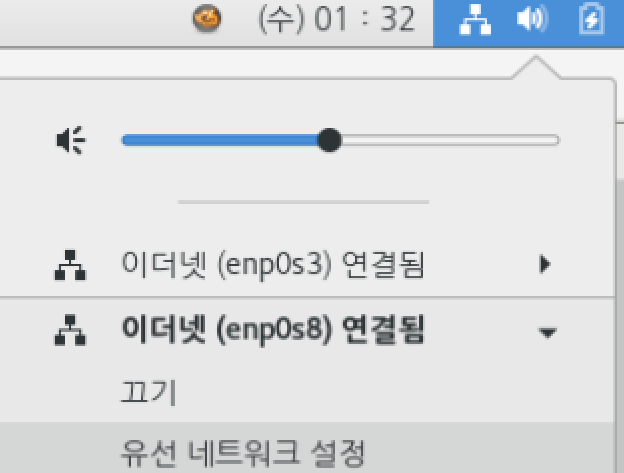
33. 이더넷 (enp0s3)과 이더넷 (enp0s8) 끄기
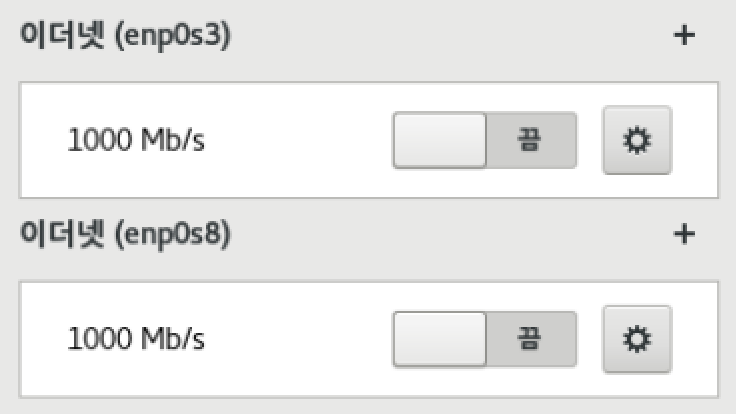
34. 이더넷 (enp0s3)과 이더넷 (enp0s8) 켜기
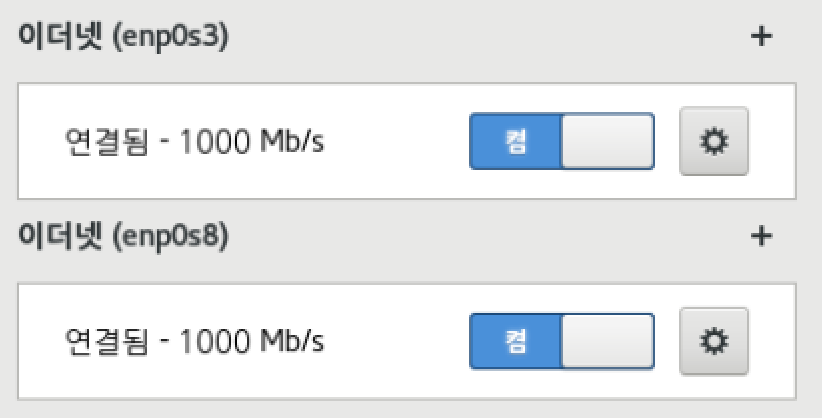
35. 이더넷 (enp0s8) 톱니바퀴 클릭
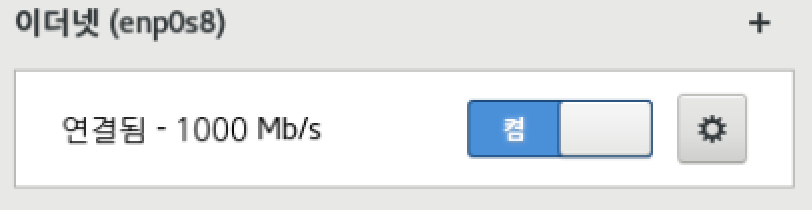
36. 상단 IPv4에서 메뉴에서 IPv4 방식을 수동으로 변경 후 주소를 설정한 IP 주소에 맞게 작성한 뒤 적용 버튼 클릭
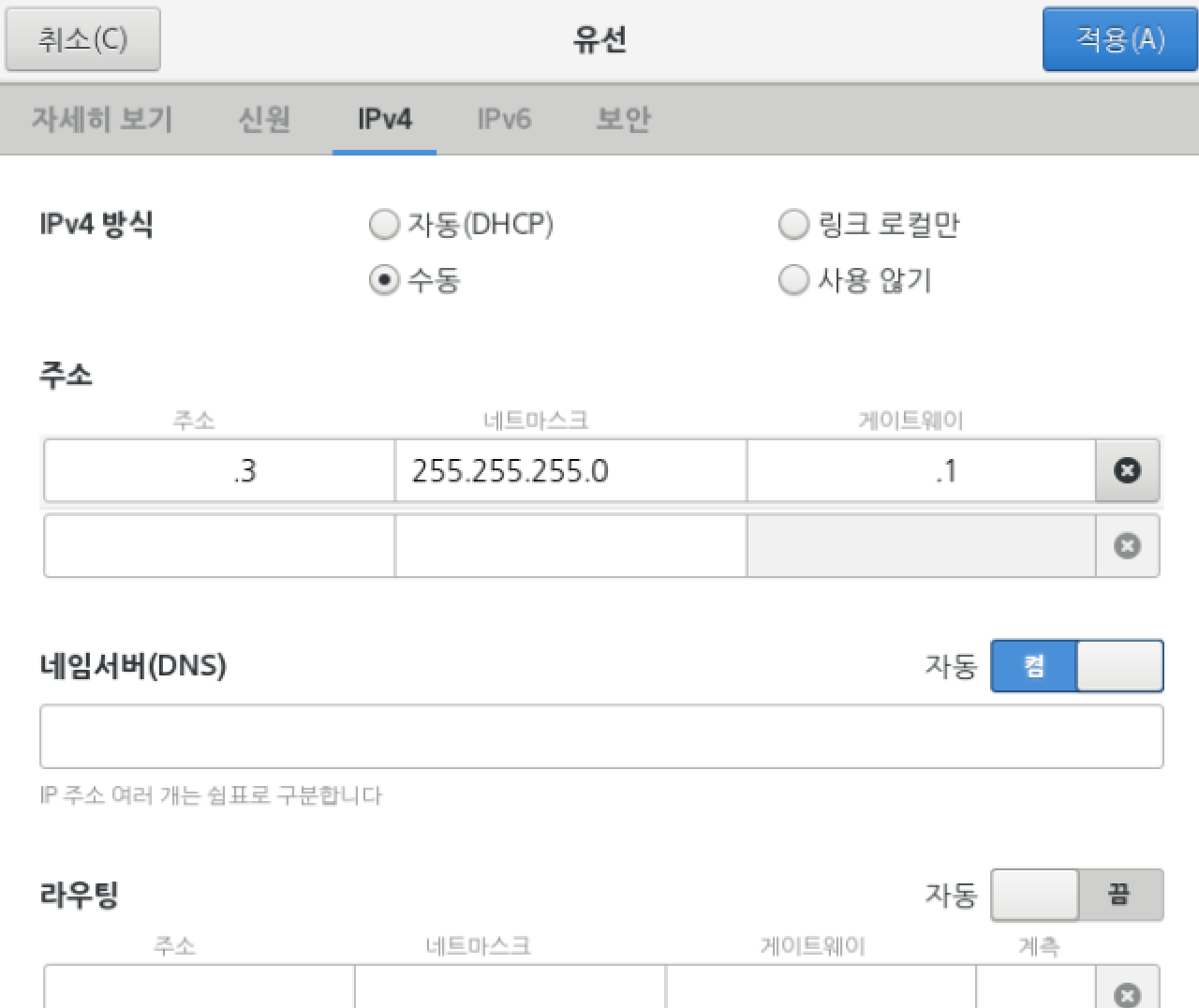
37. 이더넷 (enp0s8) 끄기
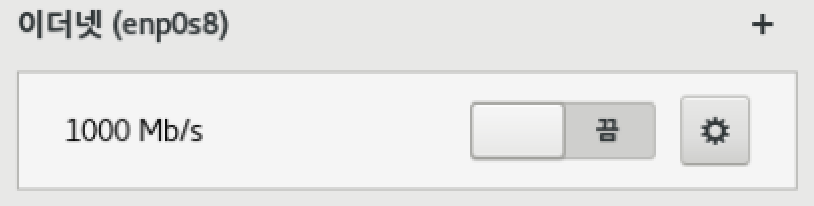
38. 이더넷 (enp0s8) 켜기
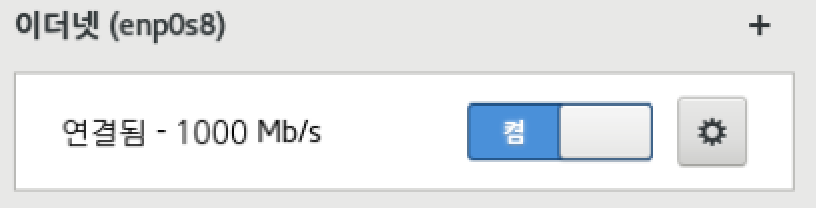
39. 이더넷 (enp0s8)에서 톱니바퀴 버튼 클릭

40. IP주소가 변경된 것을 확인
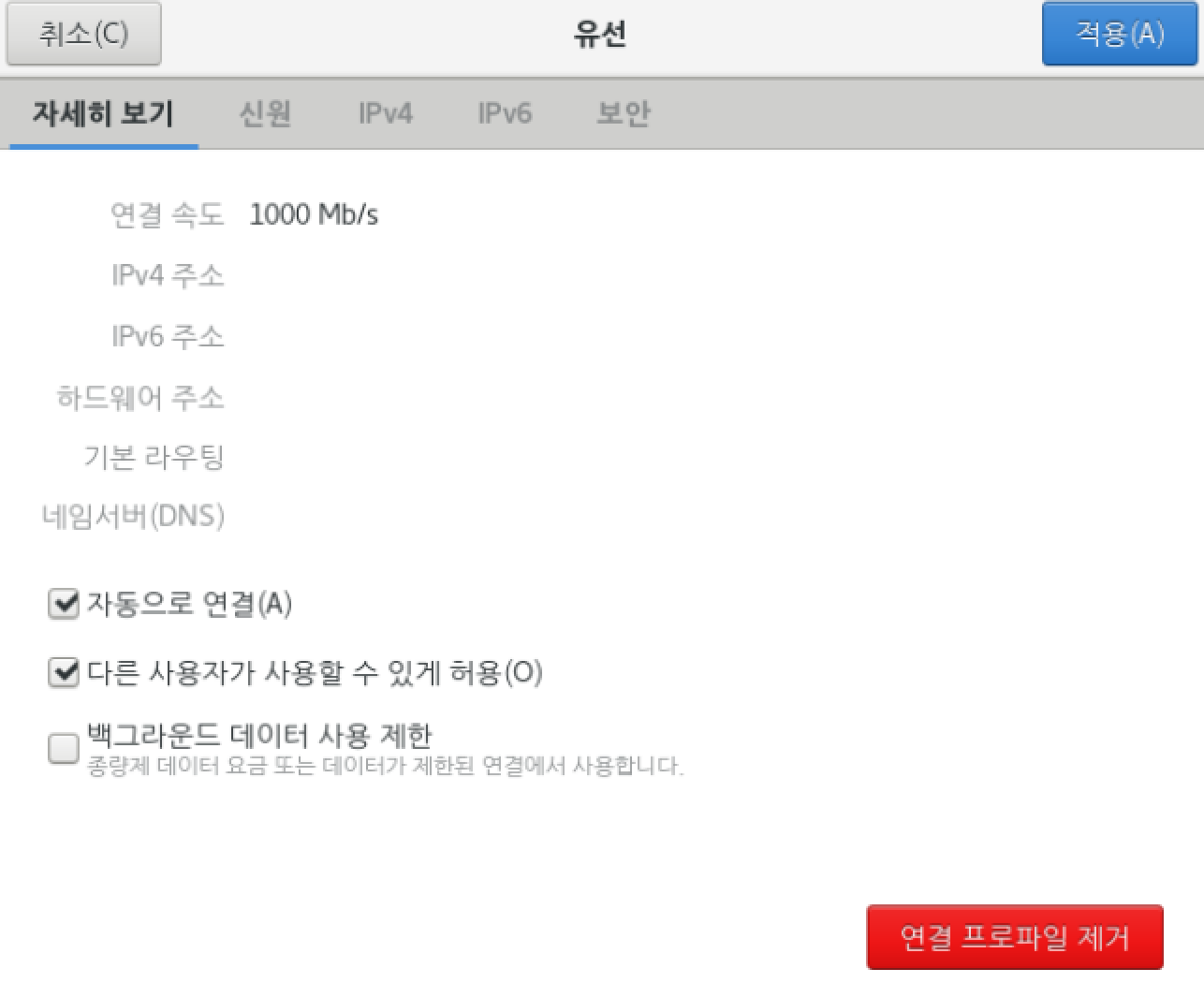
41. 'ifconfig' 작성하여 IP 주소가 변경되었는지 확인

42. NAT 네트워크에서 NatNetwork 더블 클릭 후 포트 포워딩 누른 뒤 + 아이콘 클릭
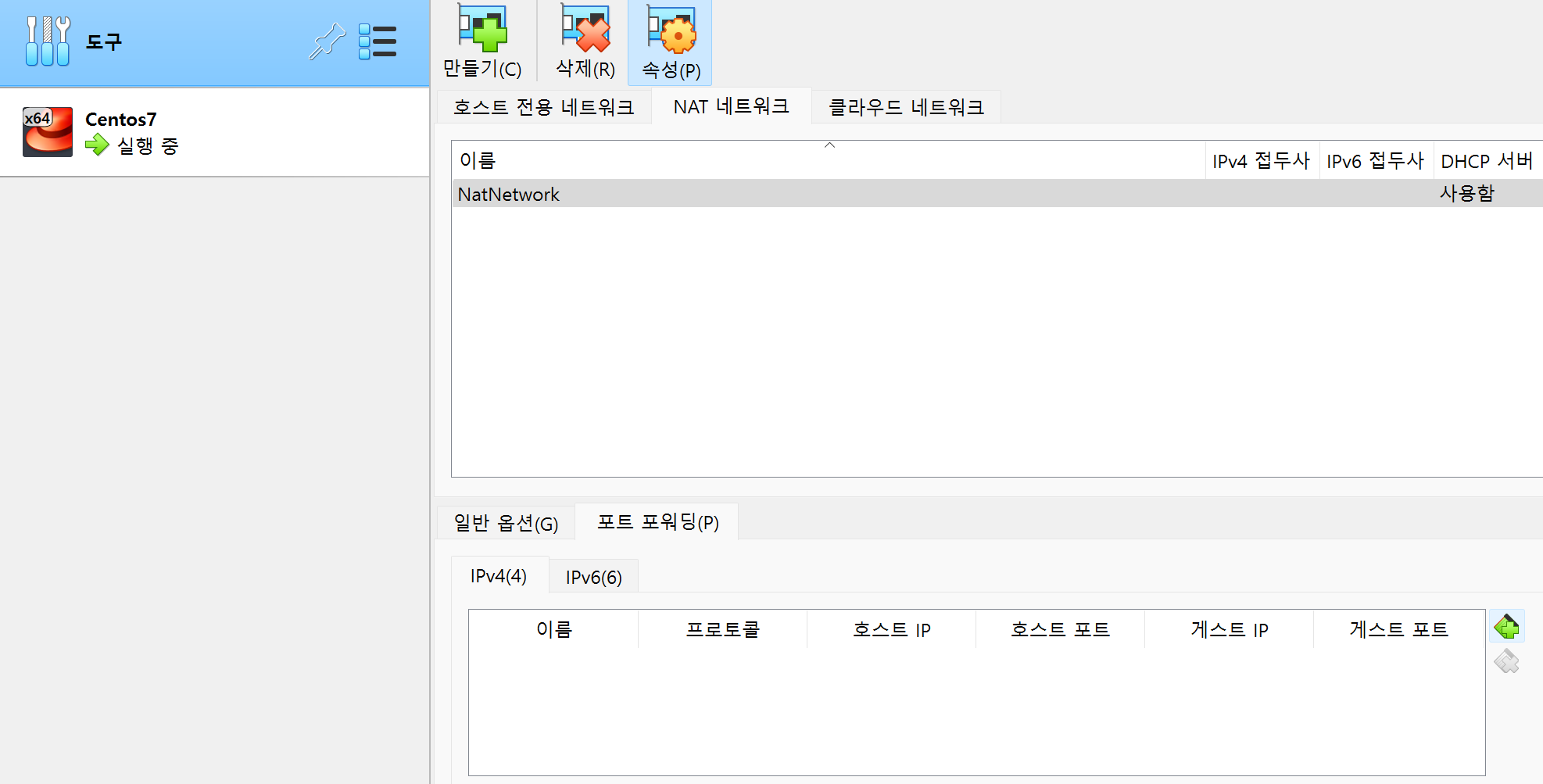
43. 이름을 'SSH'로 변경하고, 호스트 IP를 변경한 IP주소 입력한 뒤, 호스트 포트는 22로 설정하고, 게스트 IP는 ifconfig 조회시 나왔던 enp0s3 IP주소 입력 후 게스트 포트도 22로 설정한 뒤 적용 버튼 클릭
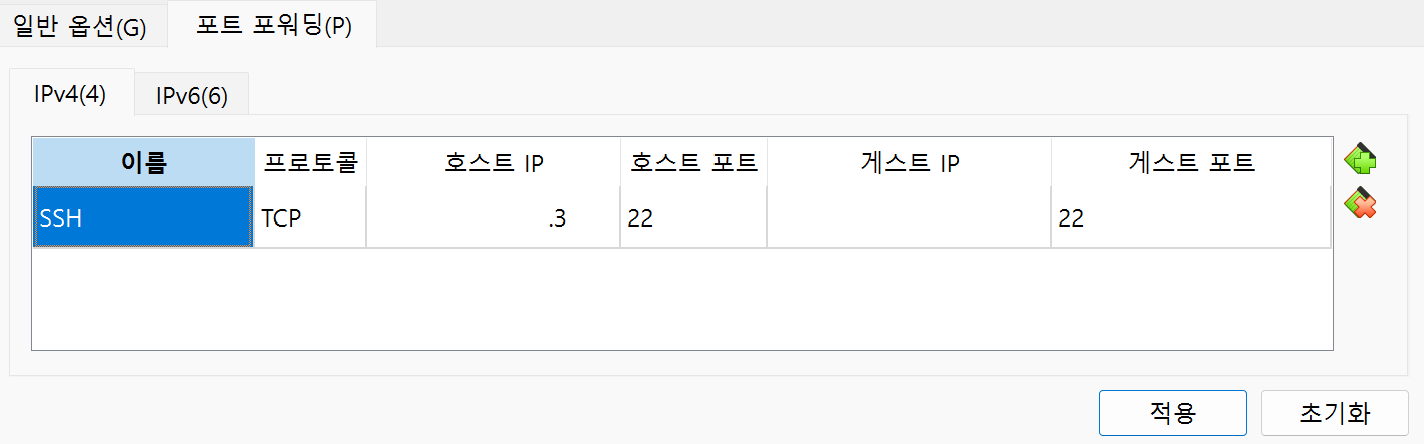
PuTTY 실행
1. 설치했던 PuTTY 실행
2. Host Name에 변경한 IP 주소 입력 후 Open 버튼 클릭
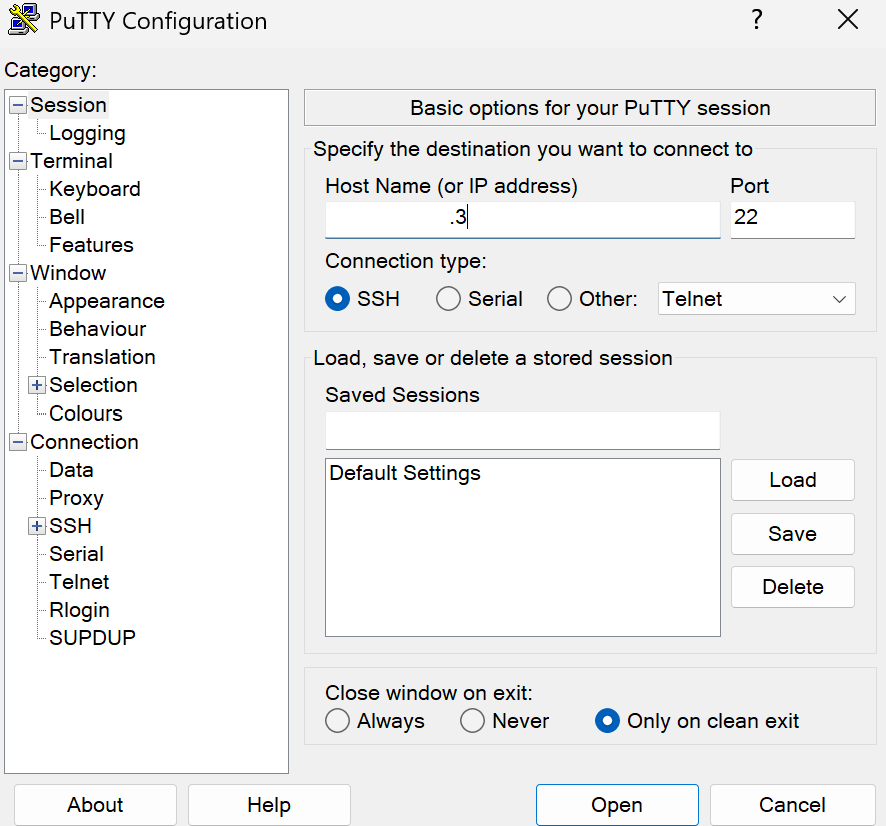
3. 'root' 작성 후 엔터 누른 뒤 비밀번호 입력 후 엔터 눌러서 root로 로그인

4. 'nslookup' 작성하고 엔터 누른 뒤 naver.com 작성 후 엔터 눌러서 작동 확인
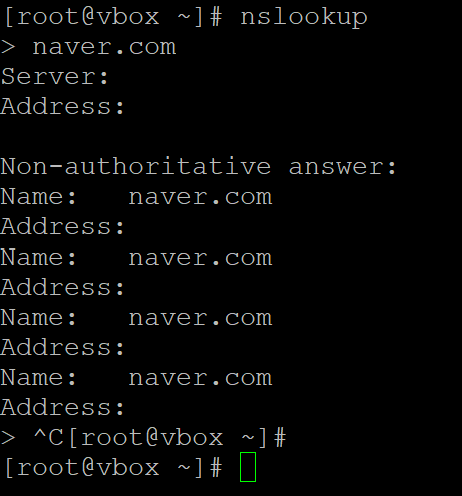
5. cmd에서 'ping 변경한 IP주소' 입력 후 엔터 클릭시 다음과 같이 응답을 받으면 정상적으로 접속 완료