Github 회원가입
1. 구글 검색 창에 'github' 검색하여 GitHub · Build and ship software on a single, collaborative platform... 클릭
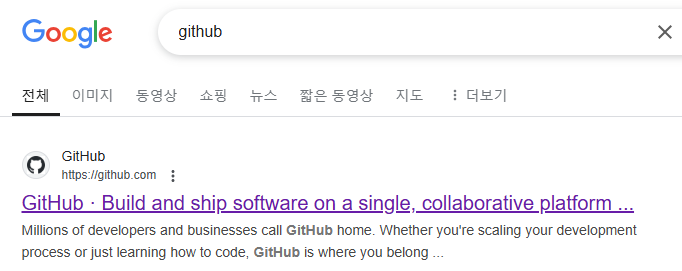
2. 오른쪽 상단에 Sign up 버튼 클릭하여 회원가입 진행

Git 설치
1. 구글 검색 창에 'git' 검색하여 Git 클릭
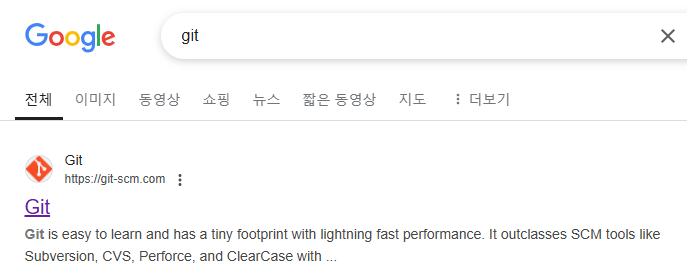
2. 오른쪽 모니터 모양 안에 있는 Download for Windows 버튼 클릭
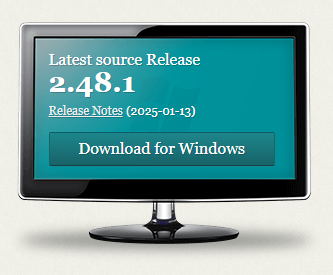
3. Standalone Installer에서 64-bit Git for Windows Setup 클릭하여 다운로드 진행
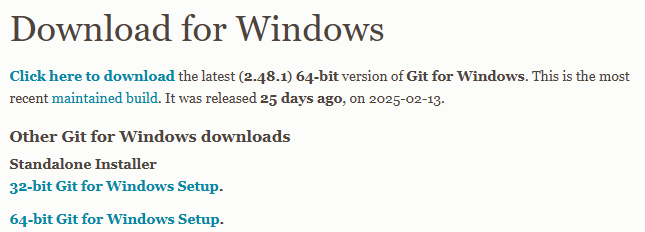
4. 다운 받은 파일 실행
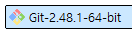
5. Next 한번 누르고 Browse... 눌러서 D드라이브 선택한 뒤 Next 버튼 클릭
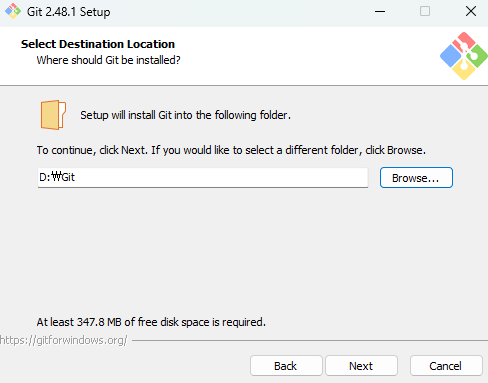
6. Additional icons 선택 후 (NEW!) Add a Git Bash Profile to windows Terminal 선택 후 Next 버튼 클릭
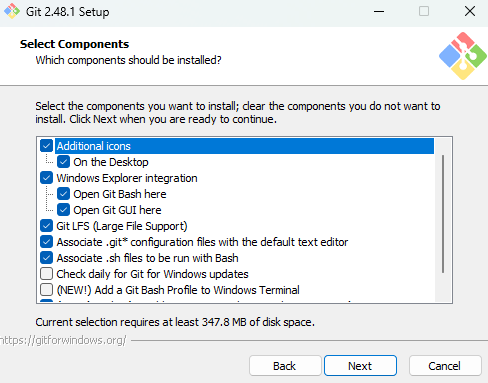
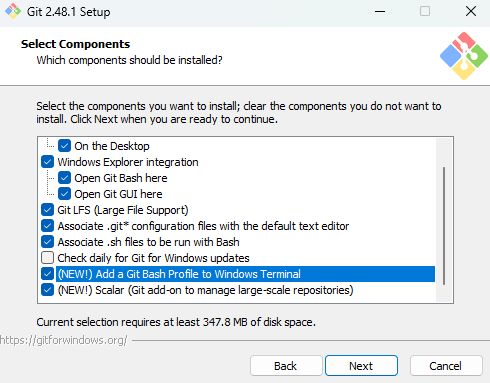
7. 아무것도 건들지 않고 Next 버튼 클릭
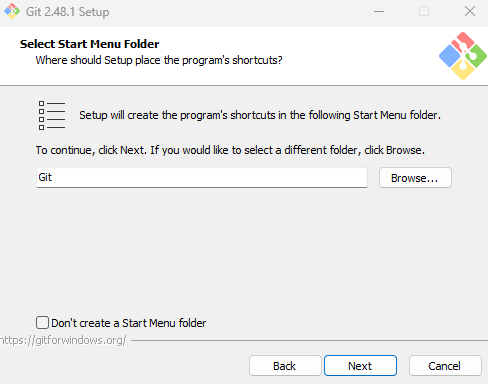
8. Select other editor as Git's default editor 선택 후 Location of editor (plus command -line options, if necessary):를 Browse... 버튼 눌러서 D드라이브에 IDE에 있는 STS 파일 선택 후 Next 버튼 클릭
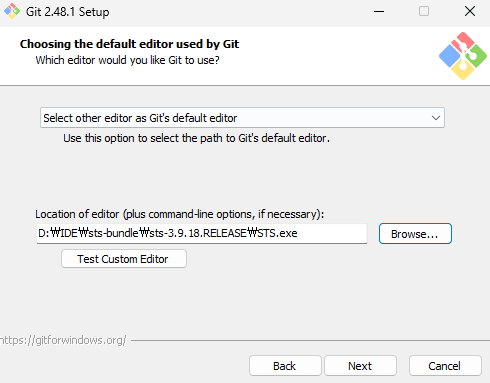
9. Override the default branch name for new repositories 선택 후 Next 버튼 클릭

10. Git from the command line and also from 3rd-party software 선택 후 Next 버튼 클릭
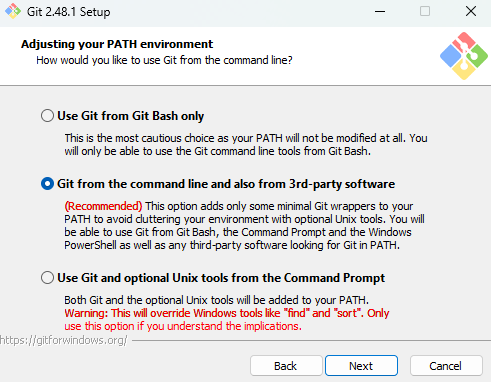
11. Use the native Windows Secure Channel library 선택 후 Next 버튼 클릭
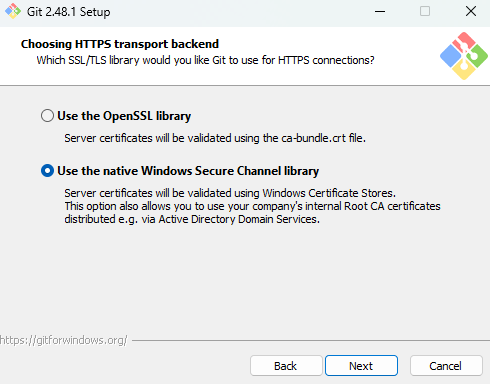
12. Checkout Windows-style, commit Unix-style line endings 선택 후 Next 버튼 클릭
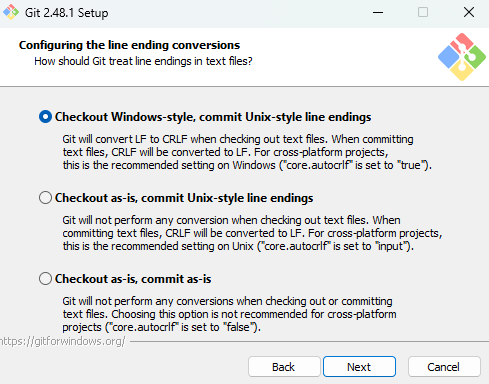
13. Use Windows' default console window 선택 후 Next 버튼 클릭
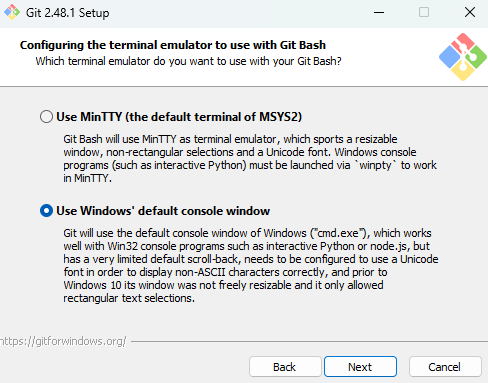
14. Fast-forward or merge 선택 후 Next 버튼 클릭
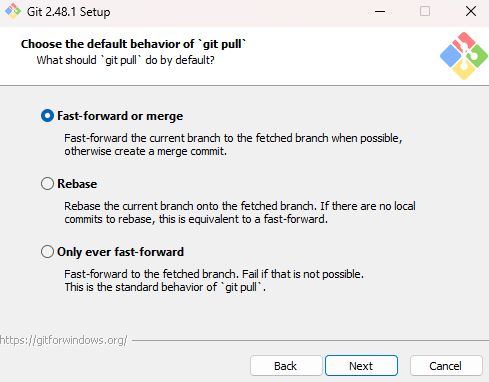
15. Git Credential Manager 선택 후 Next 버튼 클릭
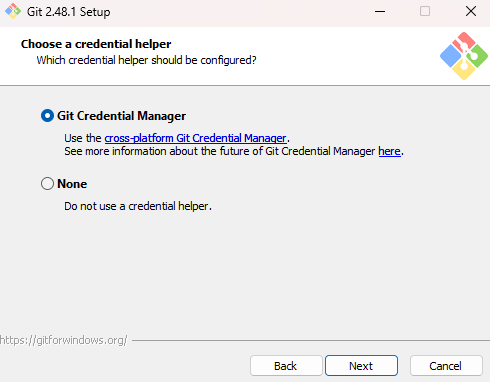
16. Enable file system caching 선택 후 Install 버튼 클릭
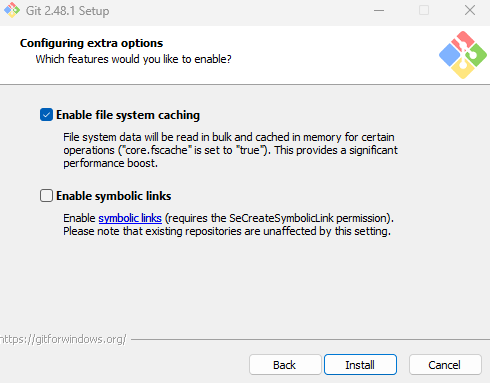
17. 설치가 다 되면 Launch Git Bash와 View Release Notes 선택 해제 후 Finish 버튼 클릭

Git 버전 확인
1. 명령 프롬프트를 관리자 권한으로 실행
2. 'git --version' 작성하여 git 버전 확인

Git 비밀번호 확인
1. Github에서 Settings에 있는 Developer settings 클릭

2. Personal access tokens에 있는 Tokens (classic) 클릭
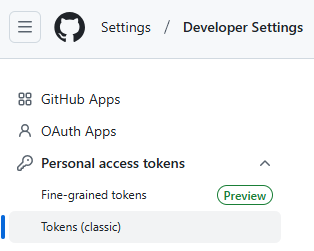
3. Generate new token 선택하여 Generate new token (classic) 클릭
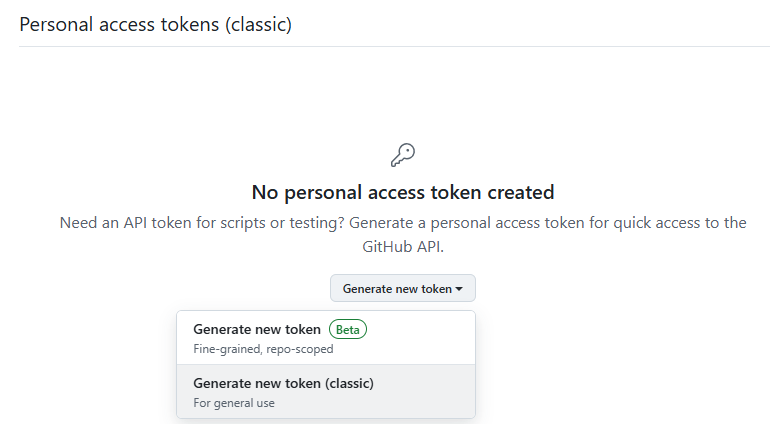
4. Note에 'Servlet' 작성 후 Expiration을 90 days 선택
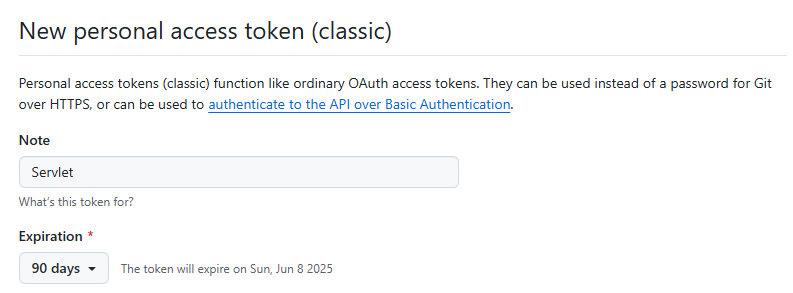
5. Select scopes를 전체 선택 후 Generate token 버튼 클릭
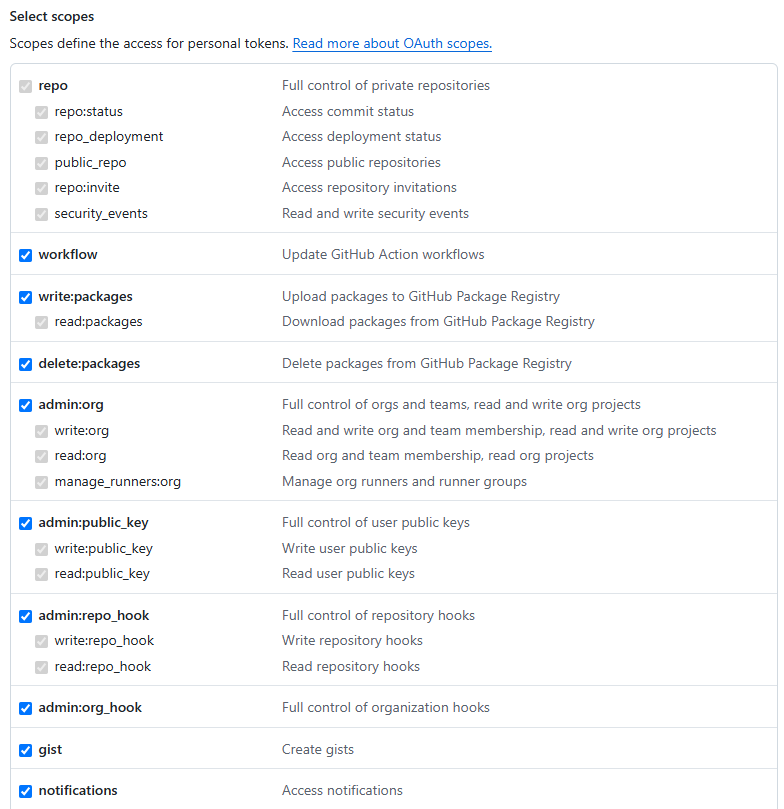
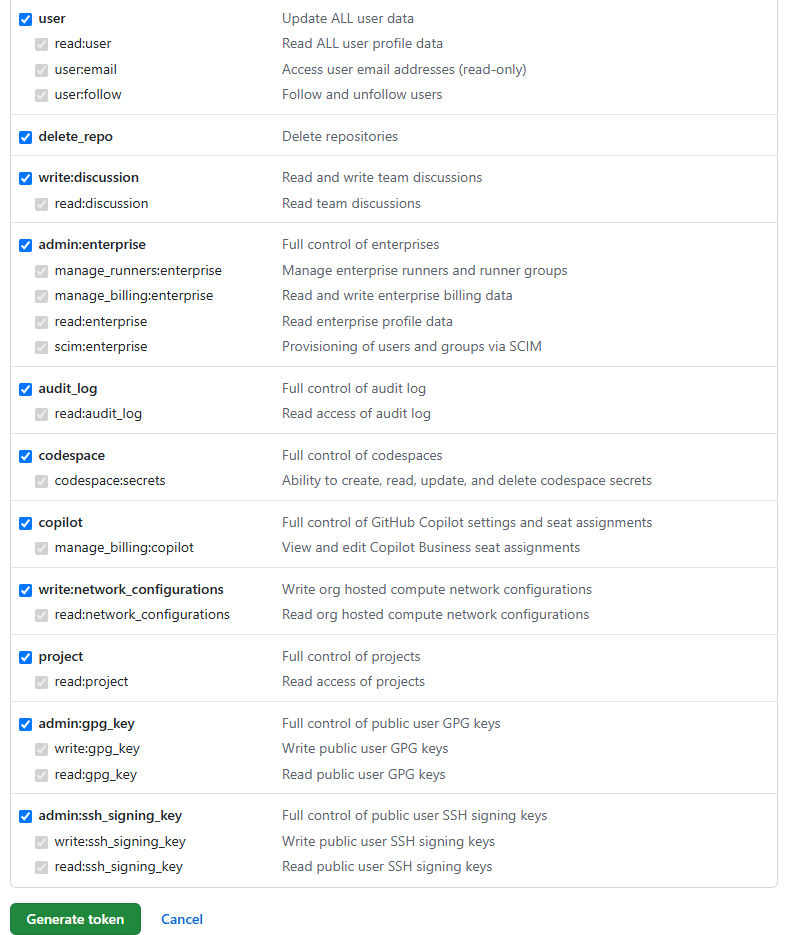
6. √ 표시 옆에 있는 문자가 비밀번호이므로 복사하여 메모장에 저장
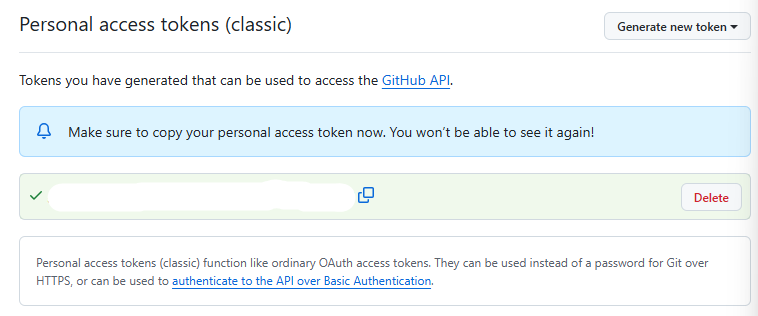
CMD에 사용자 추가
1. 관리자 권한으로 실행한 명령 프롬프트에 'git config --list' 작성하여 환경설정에 관한 정보 출력
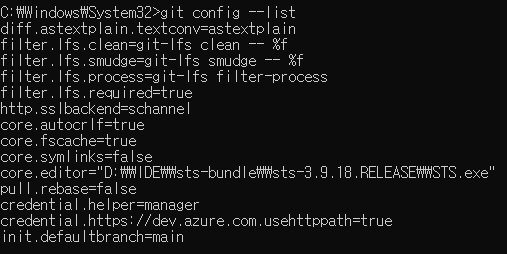
2. 'git config --global user.name "아이디"' 작성하여 아이디 추가

3. 'git config --global user.email "이메일"' 작성하여 이메일 추가

4. 'git config --list' 작성하여 아이디와 이메일이 추가되었는지 확인

Repository 생성
1. GitHub에서 Create repository 버튼 클릭
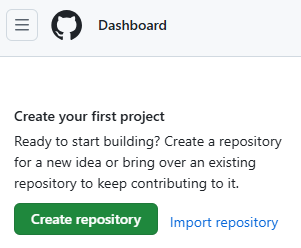
2. Repository name을 'javaweb'으로 작성
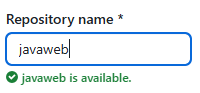
3. Public 선택

4. Add .gitignore을 'java' 검색하여 Java로 선택
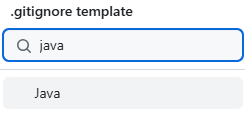
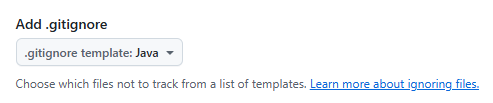
5. Choose a license는 None으로 선택 후 Create repository 버튼 클릭

6. Code 버튼 클릭하여 HTTPS에 나와있는 URL 복사하여 메모장에 저장
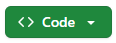
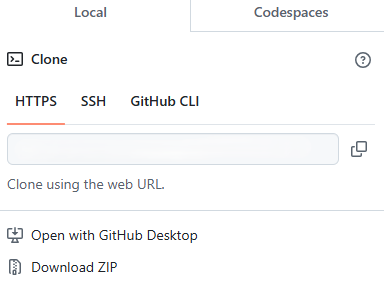
7. 설치되어 있는 .gitignore 파일 선택 후 ... 버튼 클릭하여 Delete file 버튼 누른 뒤 Commit changes... 버튼 클릭하여 삭제
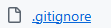
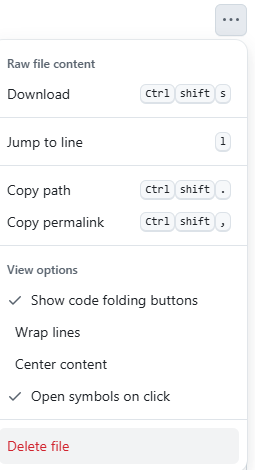

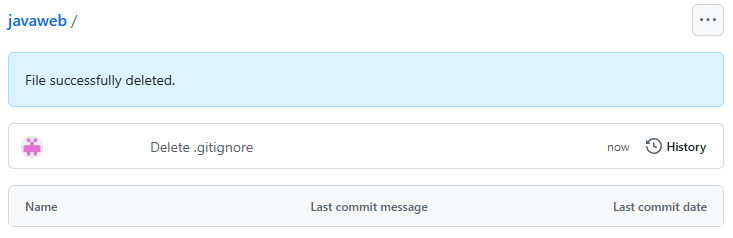
STS 셋팅
1. STS에서 상단 File 메뉴에서 Switch Workspace에 있는 Other... 클릭하여 'D:\test' 작성
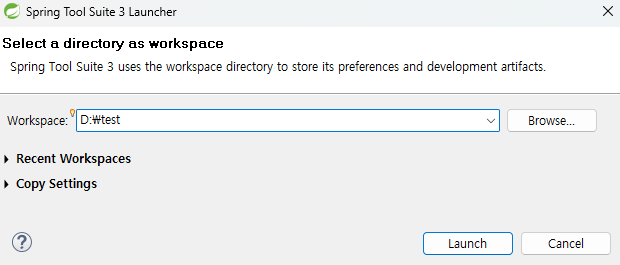
2. 상단 Window 메뉴에 있는 Preferences 클릭하여 'enc' 검색 후 Content Types에서 Text 옆 > 화살표 누르고 Java Properties File 선택한 뒤 Default encoding을 'UTF-8'로 작성 후 Update 버튼 클릭
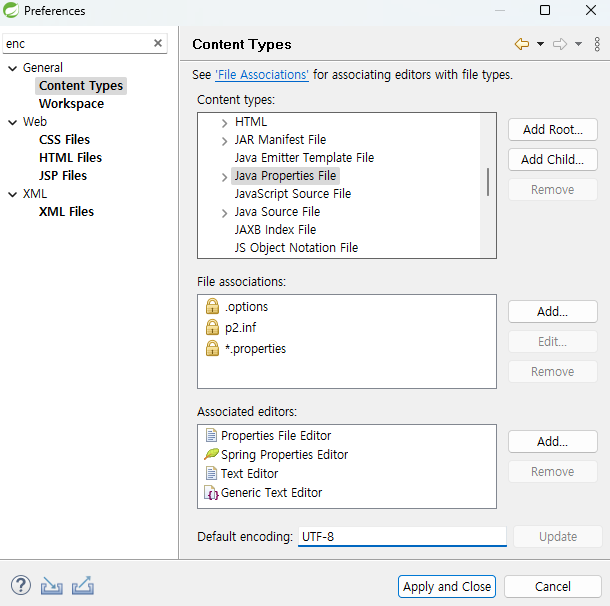
3. Workspace 클릭 후 Text file encoding에서 Other 선택한 뒤 UTF-8 선택 후 Apply 버튼 클릭
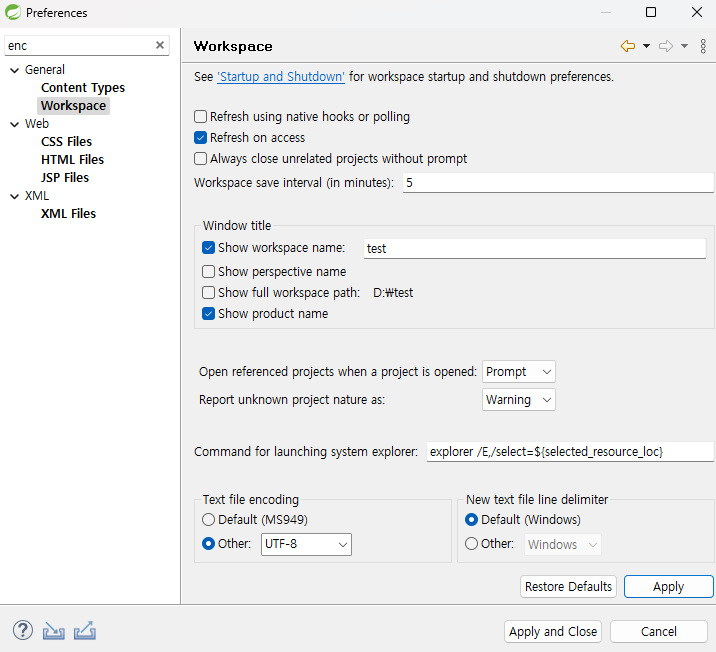
4. CSS Files 클릭 후 Encoding을 ISO 10646/Unicode(UTF-8) 선택 후 Apply 버튼 클릭
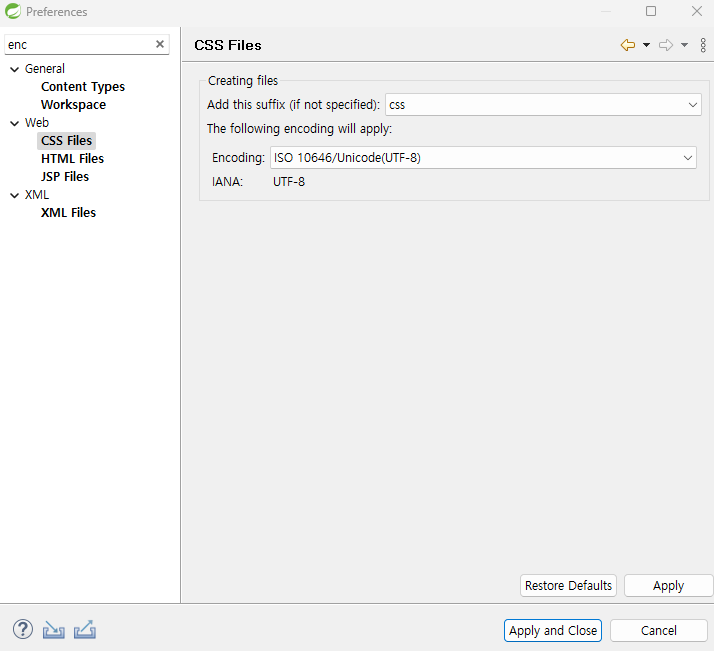
5. HTML Files 클릭 후 Encoding을 ISO 10646/Unicode(UTF-8) 선택 후 Apply 버튼 클릭
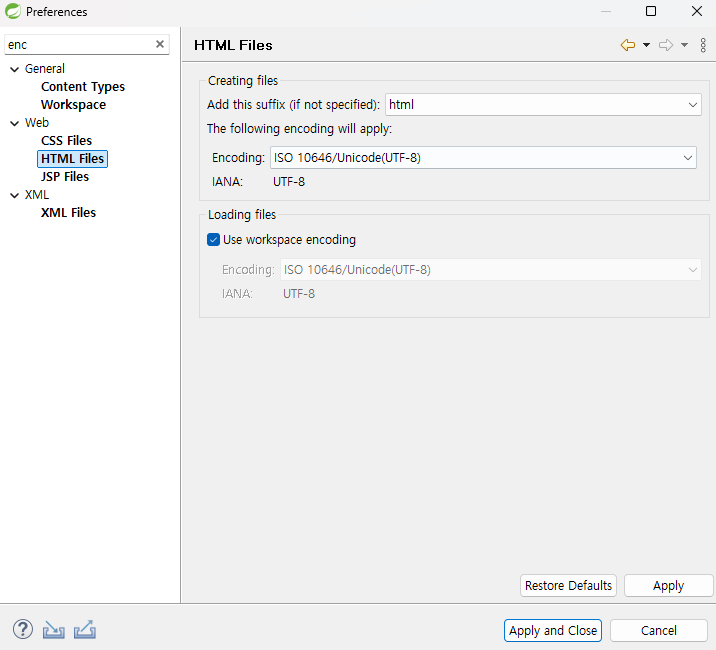
6. JSP Files 클릭 후 Encoding을 ISO 10646/Unicode(UTF-8) 선택 후 Apply 버튼 클릭
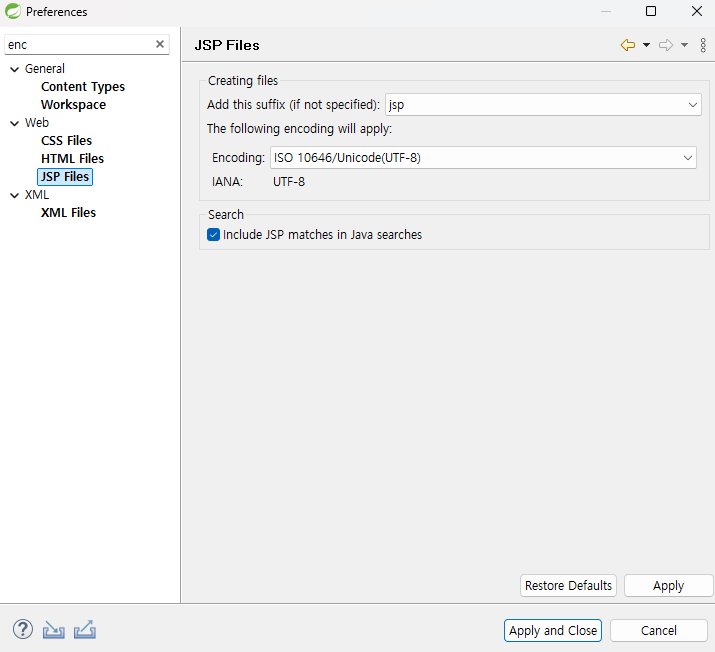
7. Run/Debug에 있는 Console에서 Console buffer size (characters)를 1000000으로 변경 후 Apply 버튼 누르고 Apply and Close 버튼 클릭
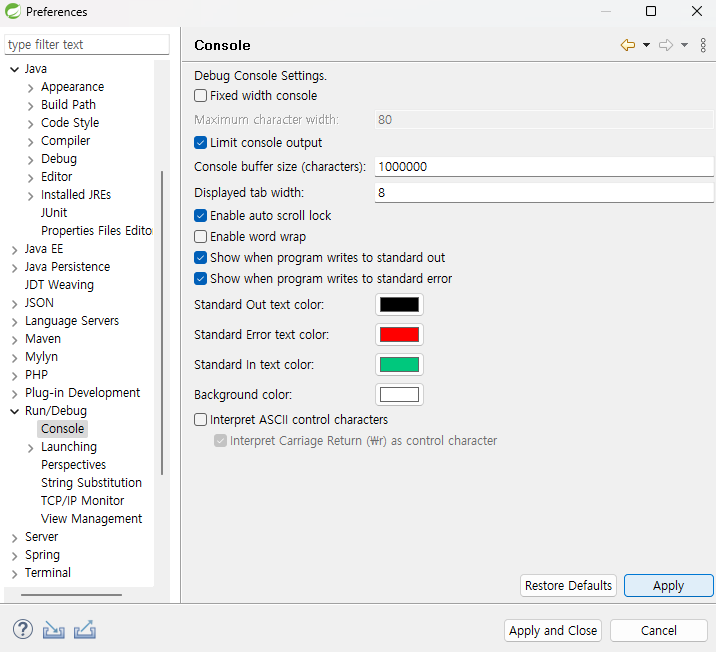
8. Dynamic Web Project 선택 후 마우스 오른쪽 버튼 눌러서 Build Path에 있는 Configure Build Path... 누른 뒤 Java에 있는 Installed JREs에서 java 버전이 11인지 확인 후 Apply 버튼 누르고 Apply and Close 버튼 클릭
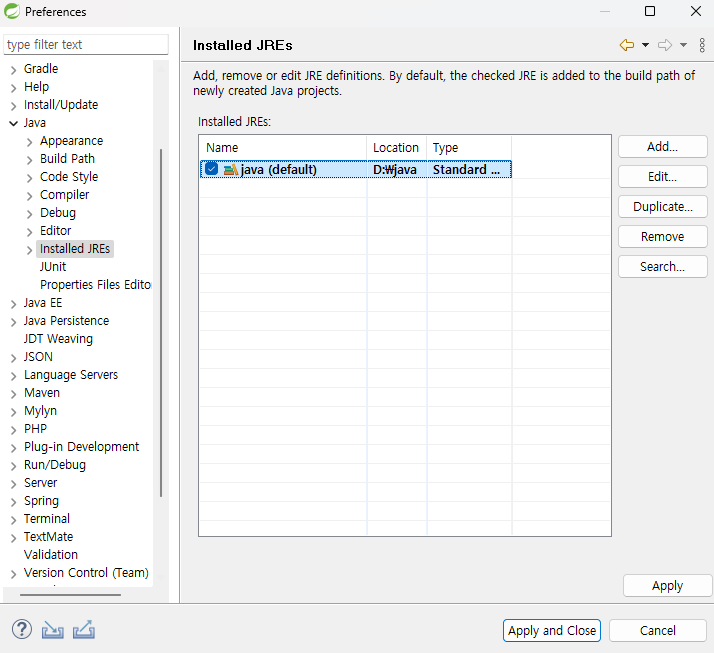
Git 연결
1. 상단 Window에 있는 Show View에서 Other... 클릭 후 'Git' 검색하여 Ctrl 버튼 누르면서 Git Repositories와 Git Staging을 선택 후 Open 버튼 클릭
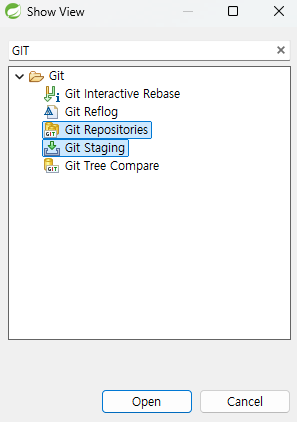
2. Git Repositories에서 Clone a Git repository 클릭
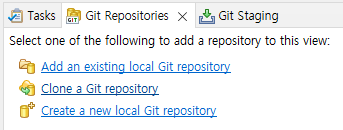
3. 메모장에 복사했던 URL을 URI 부분에 붙여넣고, User에 아이디 입력 후 Password에 복사했던 비밀번호를 붙여넣고 Store in Secure Store 체크 후 Next 버튼 두번 클릭
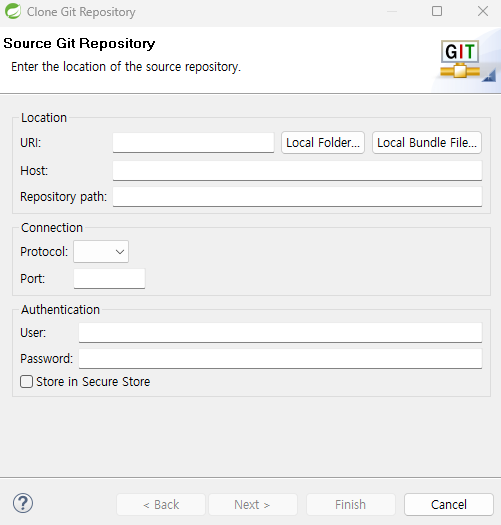
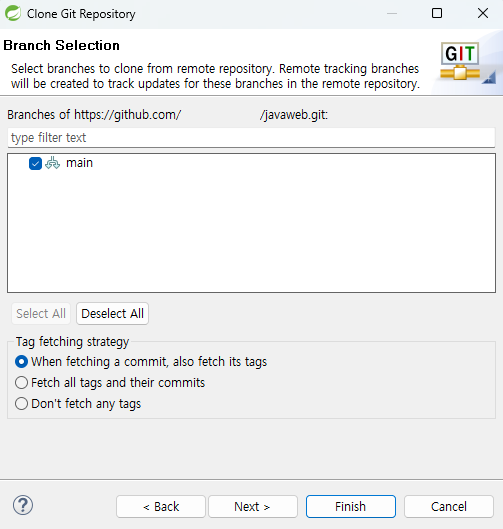
4. Browse 버튼 클릭하여 D드라이브에 있는 test 폴더 선택 후 Initial branch가 main인지 확인 후 Finish 버튼 클릭
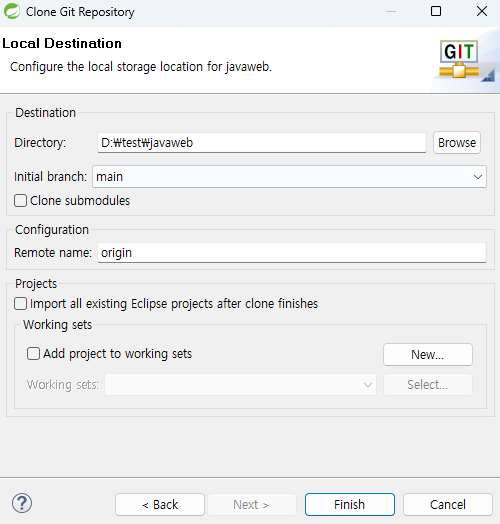
5. 아래 사진과 같이 창이 뜨면 No 버튼 클릭
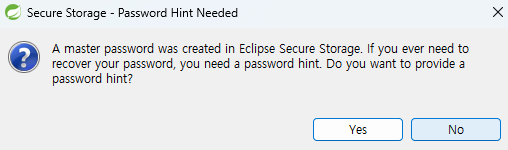
6. Git Repositories에 javaweb 파일이 생성되었는지 확인

GitHub에서 새로운 파일 생성
1. GitHub에서 Add file 누른 뒤 Create new file 클릭

2. 파일명을 '123.txt'로 작성 후 코드 부분에 다음과 같이 입력 후 Commit changes... 버튼 두번 클릭

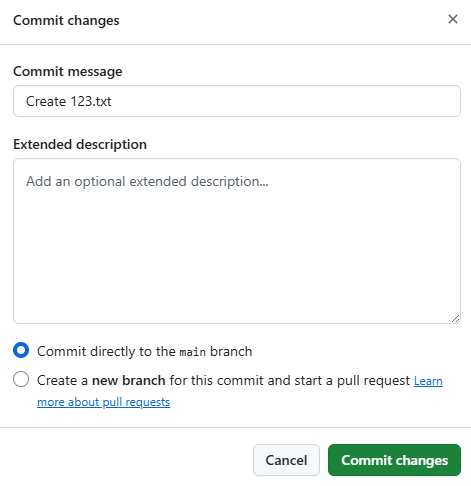
프로젝트 생성
1. STS에서 Project Explorer 부분에 마우스 오른쪽 버튼을 눌러서 New에 있는 Dynamic Web Project 클릭

2. Project name을 'test_web'으로 변경 후 Target runtime을 <None>으로 변경 후 Dynamic web module version을 3.1로 변경한 뒤 Next 버튼 클릭

3. Source folders on build path에 파일 확인 후 Finish 버튼 클릭
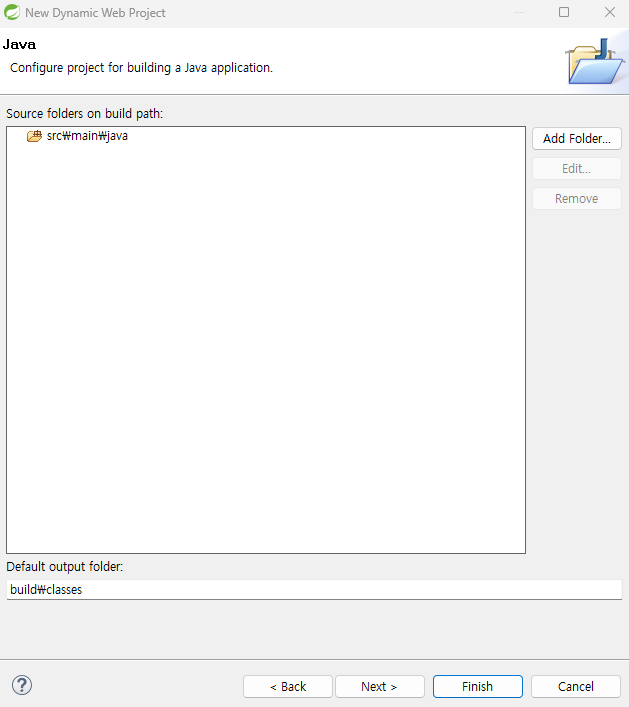
4. 다음과 같은 창이 뜨면 No 버튼 클릭
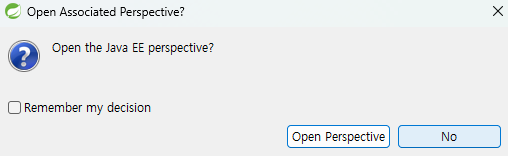
5. Dynamic Web Project 파일 선택 후 마우스 오른쪽 버튼 눌러서 Build Path에 있는 Configure Build Path... 클릭 후 Libraries에서 JRE System Library [JavaSE-1.7]을 선택 후 Remove 버튼 눌러서 삭제
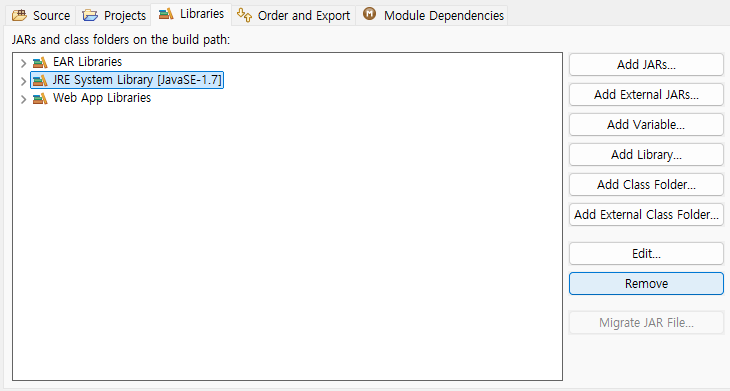
6. Add Library 버튼 클릭
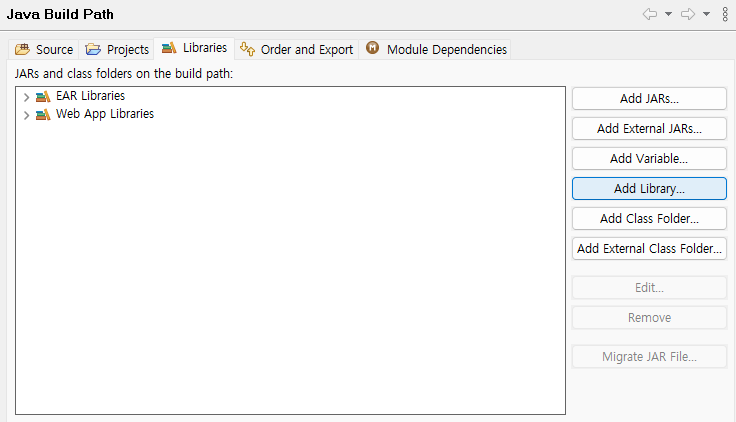
7. JRE System Library 선택 후 Next 버튼 클릭
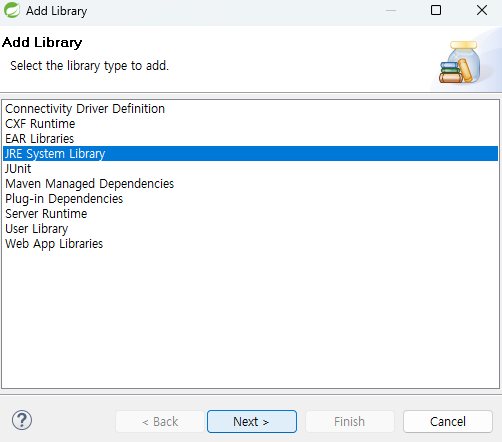
8. Alternate JRE 선택 후 java 11 버전으로 선택 한 뒤 Finish 버튼 누른 뒤 Apply 버튼 클릭
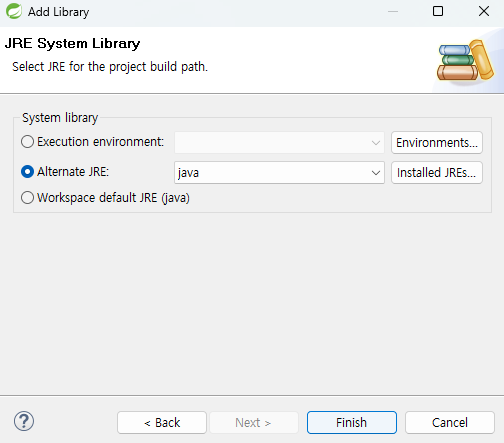
9. Java Compiler 클릭 후 Compiler compliance level을 11로 변경 후 Apply 버튼 클릭
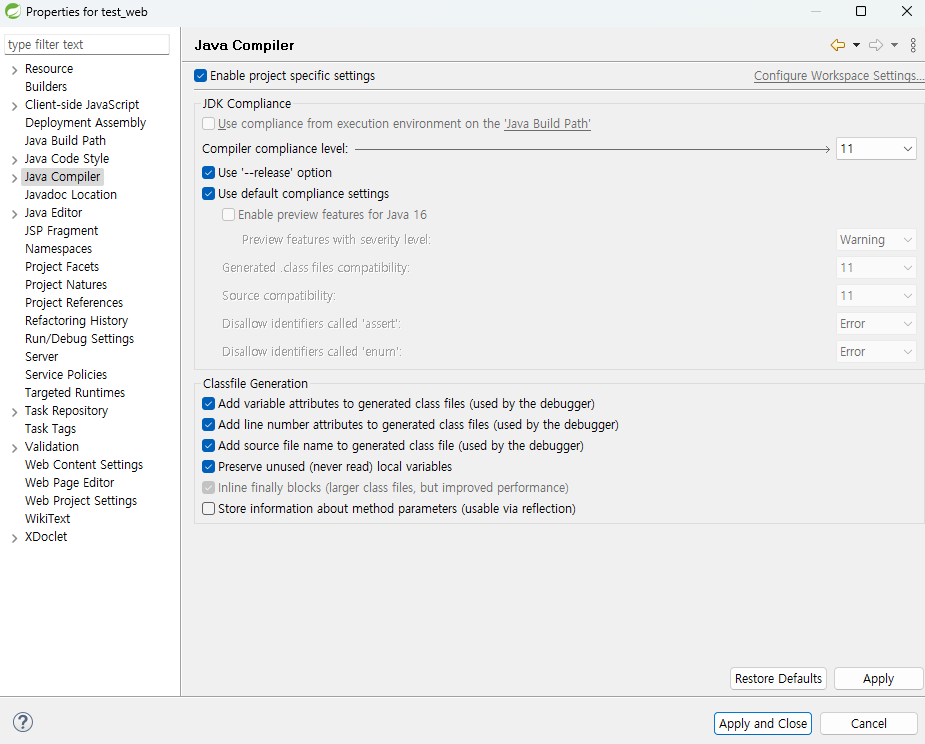
10. Project Facets에서 Java Version을 11로 변경 후 Apply 버튼 누르고 Apply and Close 버튼 클릭
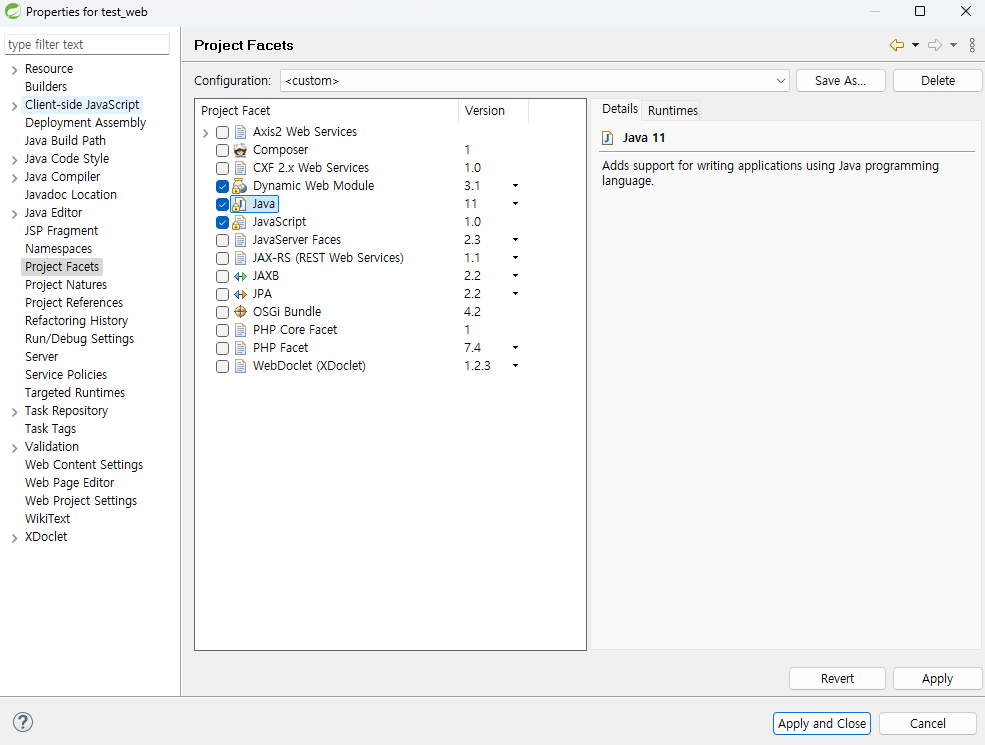
11. Servers에서 VMware tc Server Developer Edition v4.1 선택 후 마우스 오른쪽 버튼 눌러서 Delete 클릭해서 삭제
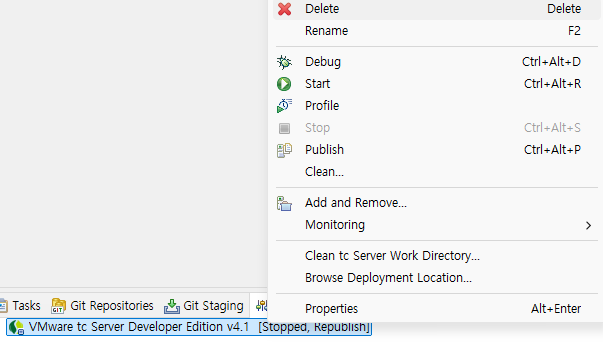
12. No Servers are available. Click this link to create a new server... 파란 글씨 클릭

13. Apache 폴더에 있는 Tomcat v8.0 Server 선택 후 Next 버튼 클릭
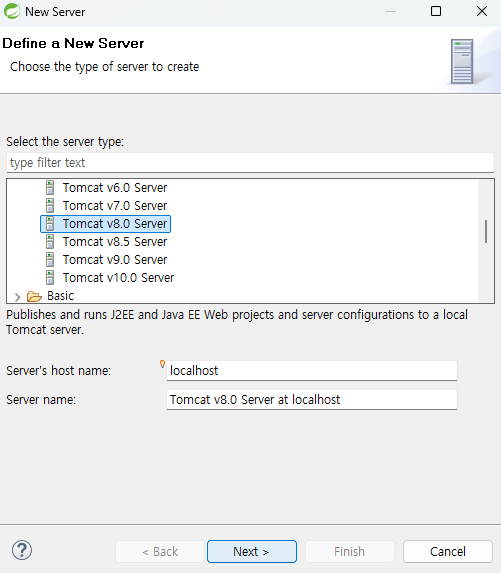
14. JRE를 Java로 변경 후 Name에 'Apache Tomcat v8.0.36' 작성 후 Browse 눌러서 D드라이브에 있는 apache 폴더 선택 후 Download and Install 버튼 클릭
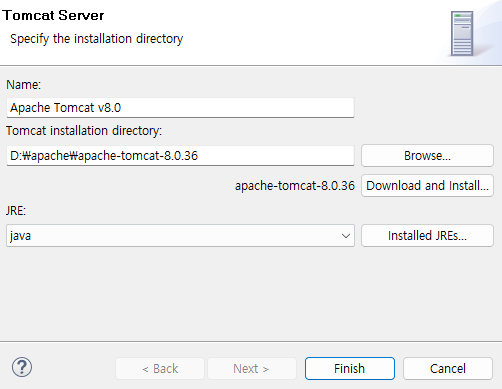
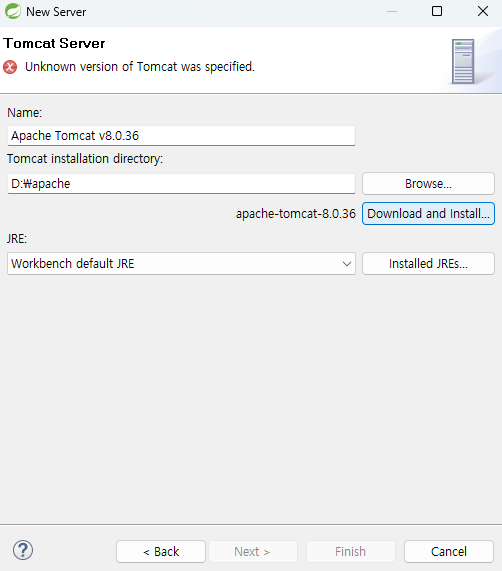
15. I accept the terms of the license agreement 선택 후 Finish 버튼 클릭
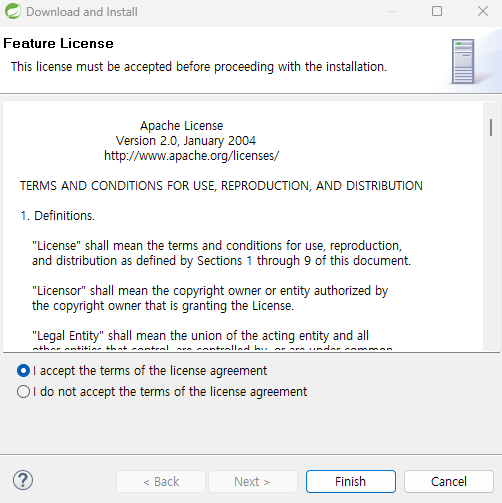
16. Available에 있는 test_web을 선택 후 Add All 버튼 눌러서 Configured로 옮긴 후 Finish 버튼 클릭
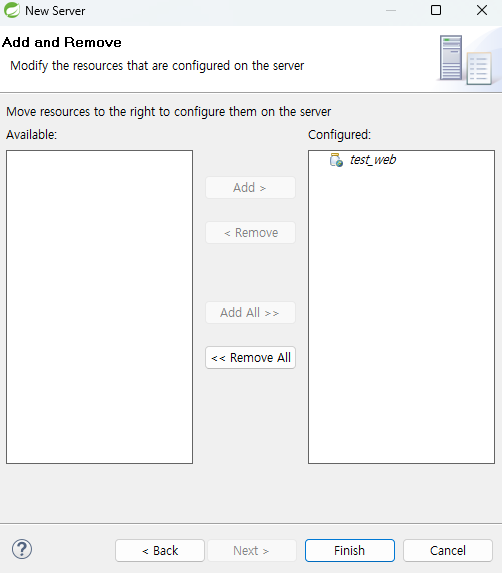
17. Dynamic Web Project 파일 선택 후 마우스 오른쪽 버튼 눌러서 Build Path에 있는 Configure Build Path... 클릭 후 Libraries에서 Classpath 선택 후 Add Library... 버튼 클릭
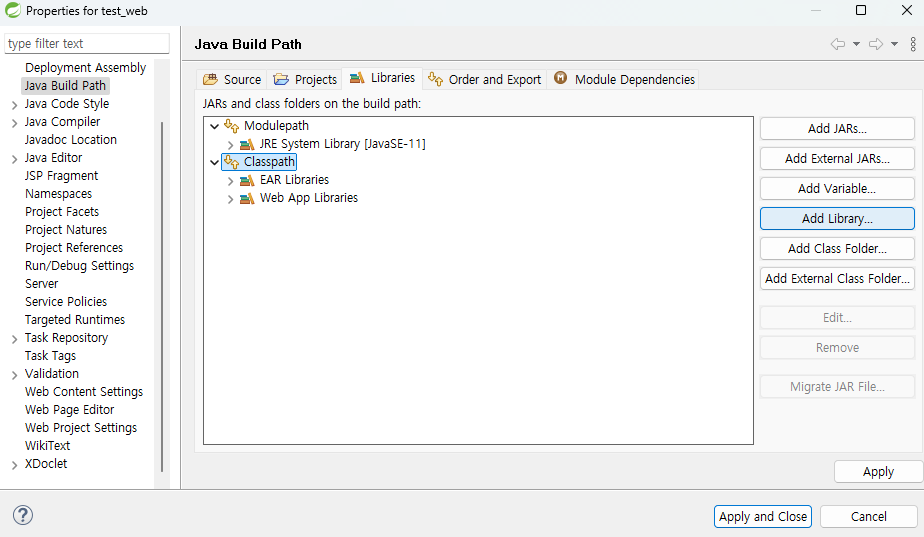
18. Server Runtime 선택 후 Next 버튼 클릭
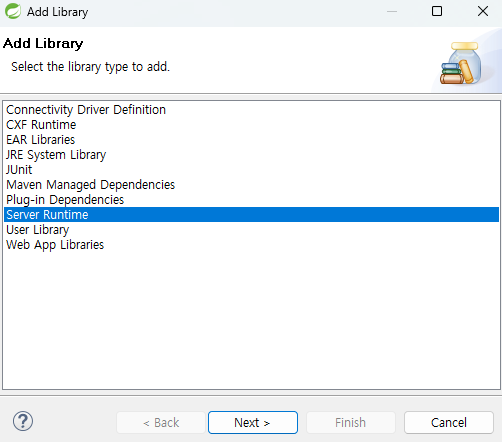
19. apache-tomcat-8.0.36 선택 후 Finish 버튼 클릭
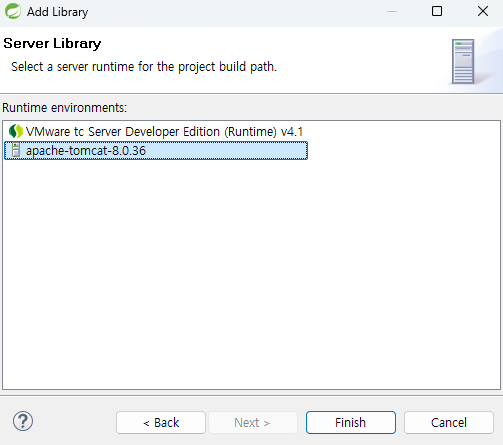
20. Classpath에 Server Runtime [apache-tomcat-8.0.36] 확인 후 Apply 버튼 누르고 Apply and Close 버튼 클릭
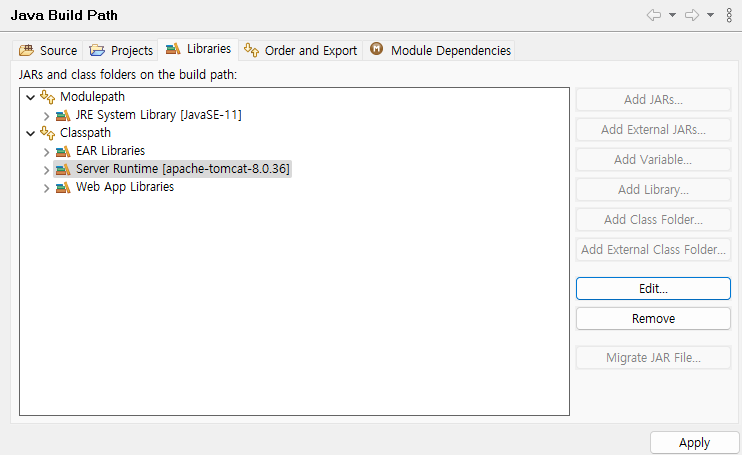
21. Dynamic Web Project 파일 선택 후 마우스 오른쪽 버튼 눌러서 Java EE Tools에 있는 Generate Deployment Descriptor Stub 클릭
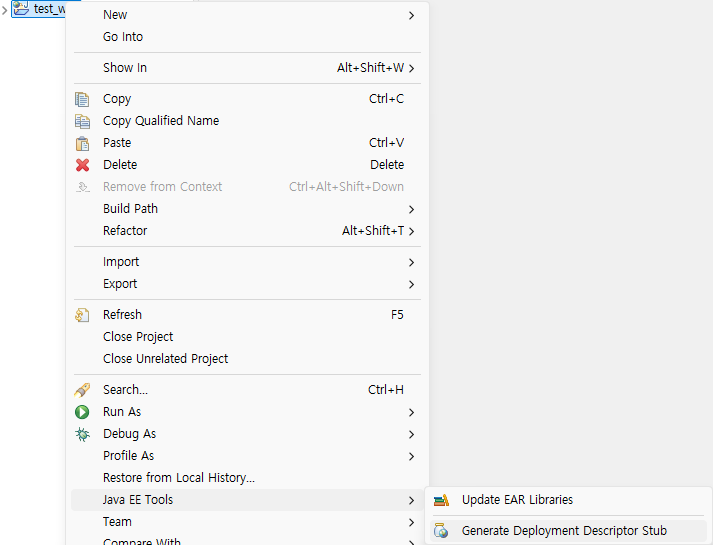
22. WEB-INF에 있는 web.xml 파일 Source에서 <welcome> 태그 부분을 삭제한 뒤 저장
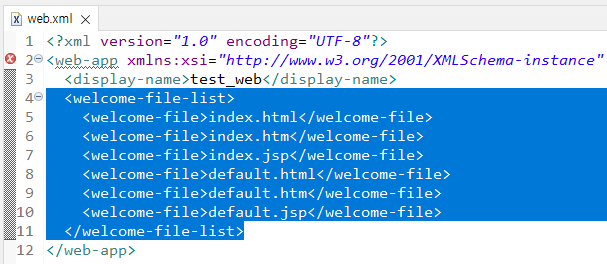
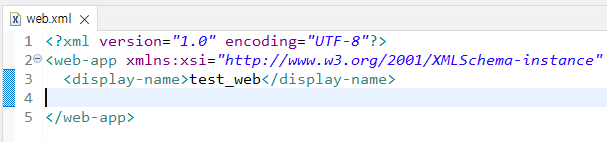
23. webapp 폴더에 test.jsp 파일을 만들어 서버가 잘 작동되는지 확인
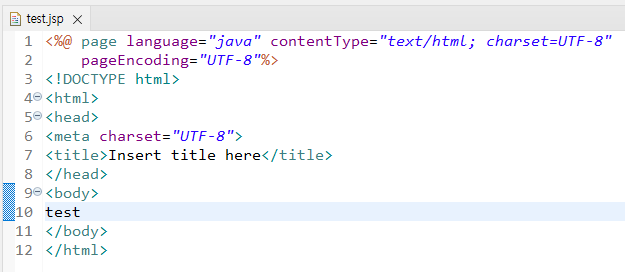
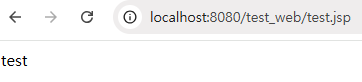
Dynamic Web Project 파일명 변경
1. Dynamic Web Project 파일 선택 후 마우스 오른쪽 버튼 눌러서 Properties 클릭
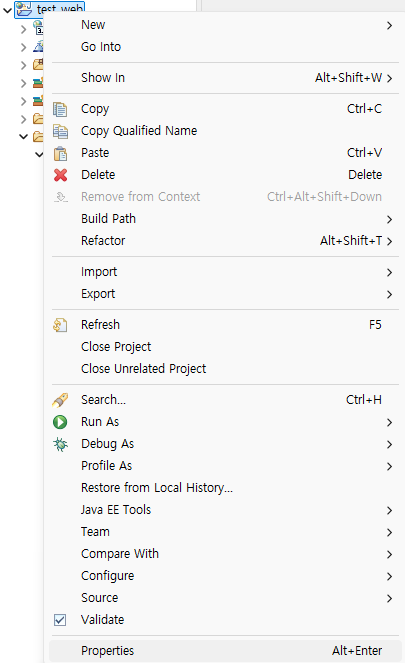
2. Web Project Settings에서 Context root에 원하는 파일명 입력 후 Apply 버튼 누른 뒤 Apply and Close 버튼 클릭
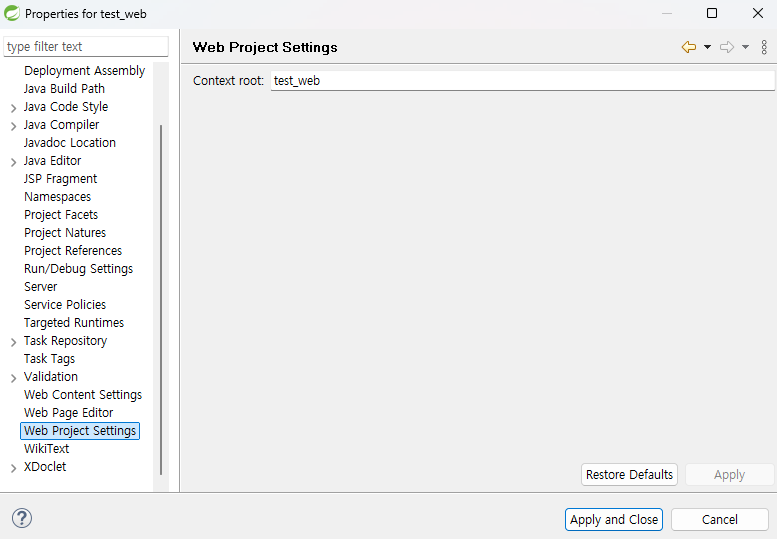
3. 위 방법 말고 Dynamic Web Project 파일 선택 후 F2 버튼 눌러서 New name에 파일명 입력 후 OK 버튼 눌러서 파일명 변경
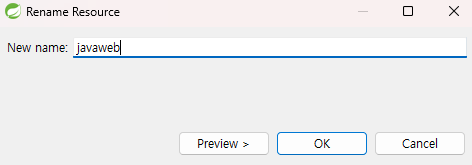
새로운 Repositories 생성
1. GitHub에서 Repositories 클릭
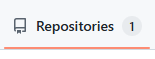
2. New 버튼 클릭

3. Repository name을 'test_web'으로 작성 후 Create repository 버튼 클릭
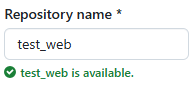
4. URL 복사하여 메모장에 저장

5. STS에서 Git Repositories에 있는 아래 사진과 같은 아이콘 클릭

6. Repository directory에서 Browse... 버튼 클릭하여 D드라이브에 있는 test 폴더 선택 후 Default branch name을 main으로 변경 후 Create 버튼 클릭
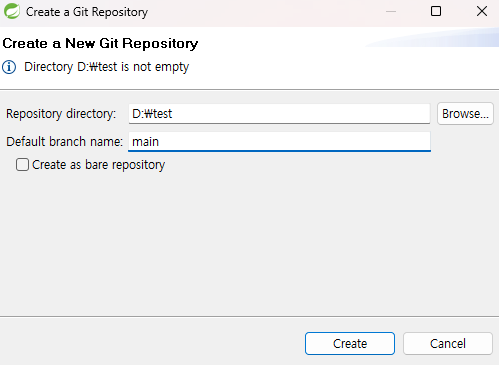
7. Remotes 폴더 선택 후 마우스 오른쪽 버튼 눌러서 Create Remote... 버튼 클릭
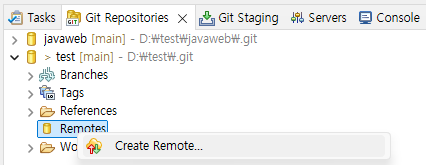
8. Remote name을 origin으로 작성하고 Configure push 선택 후 Create 버튼 클릭
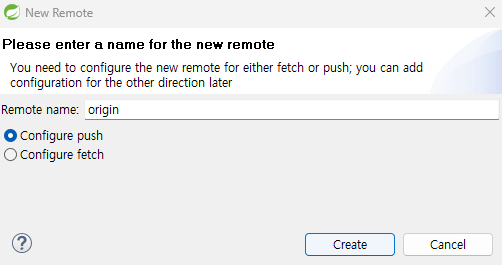
9. Change... 버튼 클릭
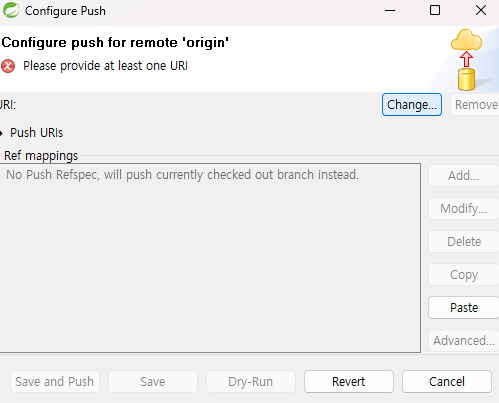
10. 메모장에 복사했던 URL 붙여넣고 Store in Secure Store 체크 후 Finish 버튼 클릭
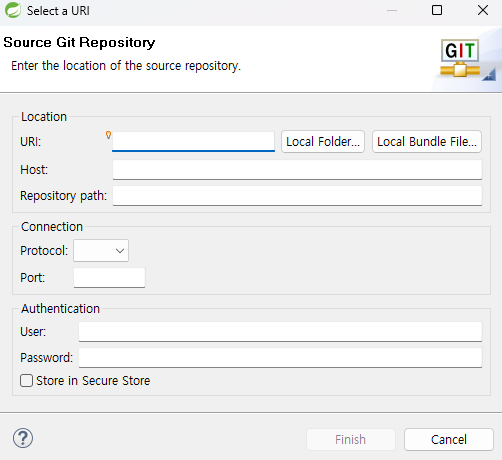
11. Save and Push 버튼 누른 뒤 창이 뜨면 OK 버튼 클릭
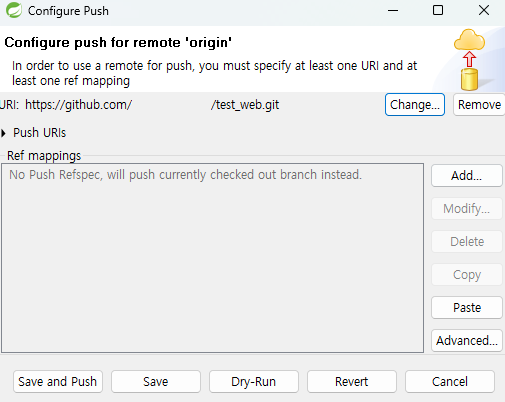
12. Remotes 폴더에서 origin 폴더 안에 ↓구름 파일 선택 후 마우스 오른쪽 버튼 눌러서 Configure Fetch... 버튼 클릭
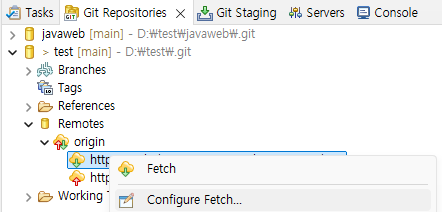
13. Dry-Run 버튼 클릭 후 Cancel 버튼 클릭

14. Git Staging에서 Unstaged Chages에 잇는 파일들을 ++ 버튼을 눌러서 모두 Staged Changes로 이동시킨 후 Commit Message에 '세팅 완료' 작성 후 Commit and Push... 버튼 클릭
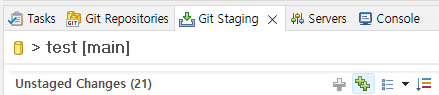
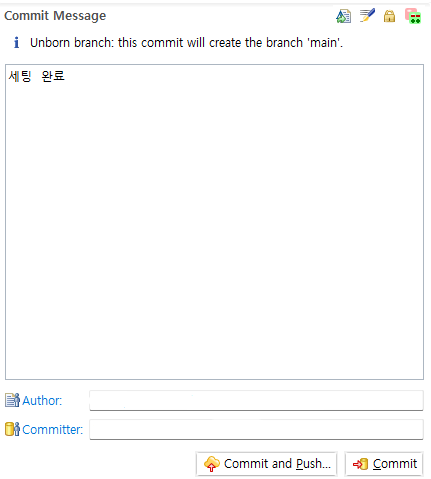
15. Preview 버튼 클릭
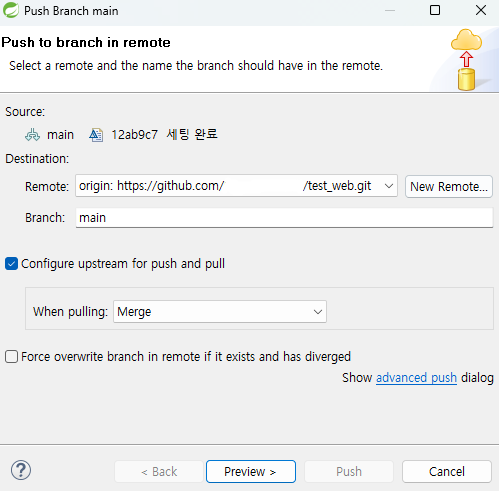
16. Push 버튼 클릭
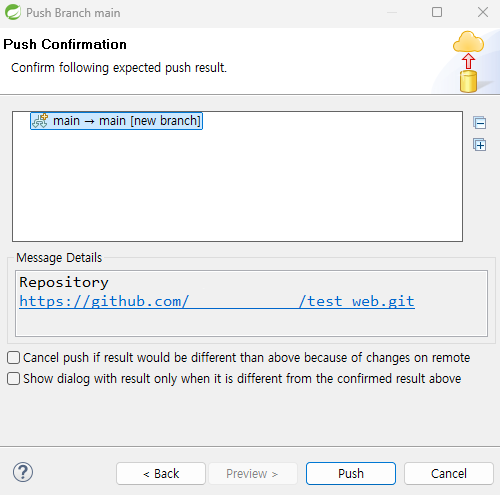
17. Close 버튼 클릭
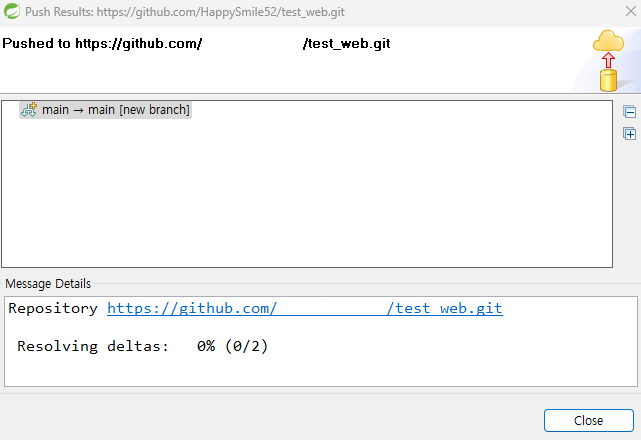
18. GitHub에 가서 업로드 된 파일 확인
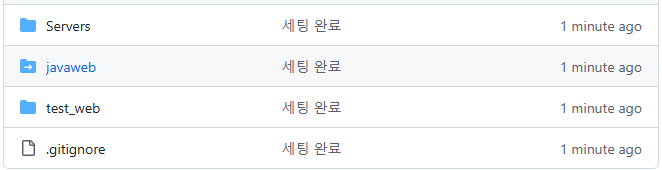
19. STS에서 Git Repositories에 있는 Remotes 폴더에서 origin 폴더 안에 ↓구름 파일 선택 후 마우스 오른쪽 버튼 눌러서 Configure Fetch... 버튼 클릭
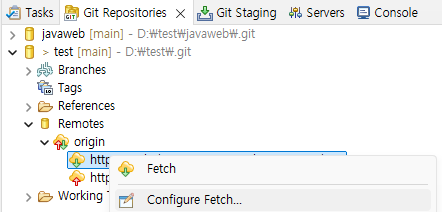
20. Add 버튼 클릭
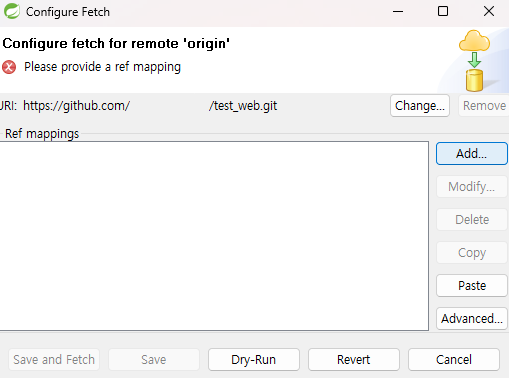
21. Source에서 Ctrl + Spacebar 눌러서 main [branch]가 나오면 main [branch] 누르고 Next 버튼 클릭
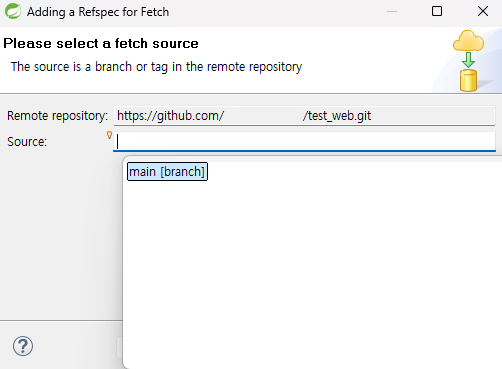
22. Finish 버튼 클릭
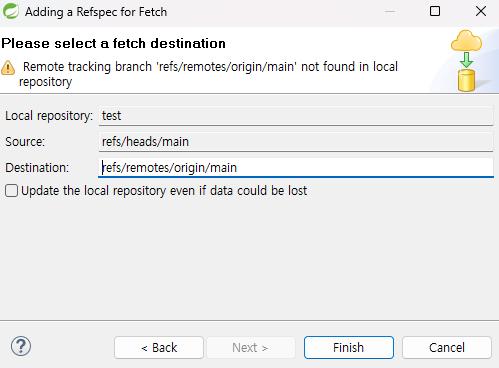
23. Save and Fetch 버튼 클릭
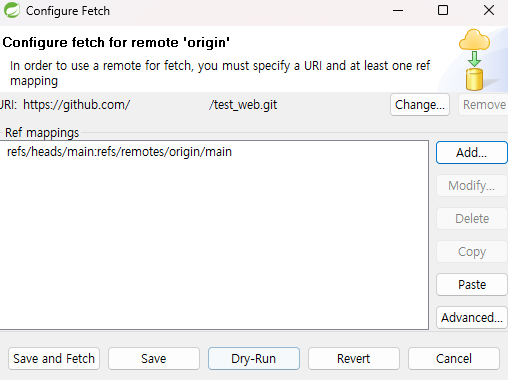
24. Close 버튼 클릭
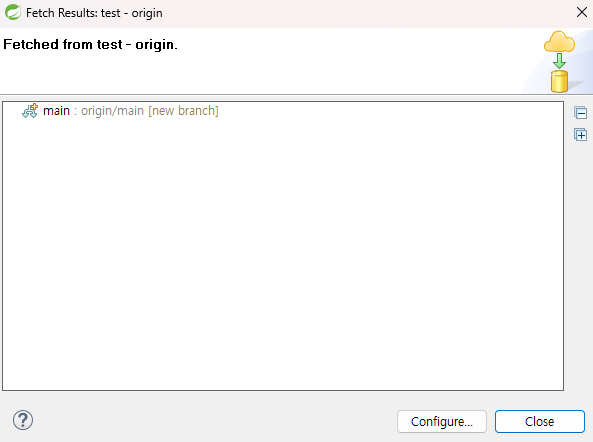
Repository 삭제
1. 삭제하고 싶은 repository 파일 선택 후 마우스 오른쪽 버튼 눌러서 Delete Repository... 클릭
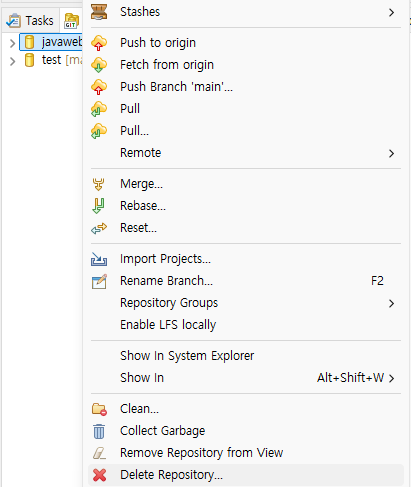
2. Delete Git repository data and history: 선택 후 Delete 버튼 클릭
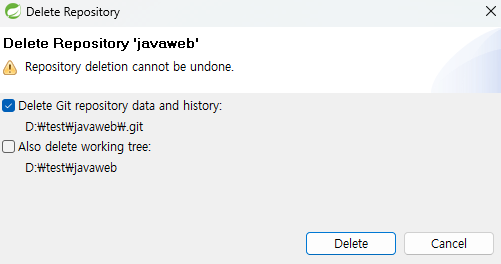
3. GitHub에서 삭제하고 싶은 repository 누른 뒤 Settings 클릭

4. 아래로 쭉 내려서 하단에 Danger Zone에 있는 Delete this repository 버튼 클릭
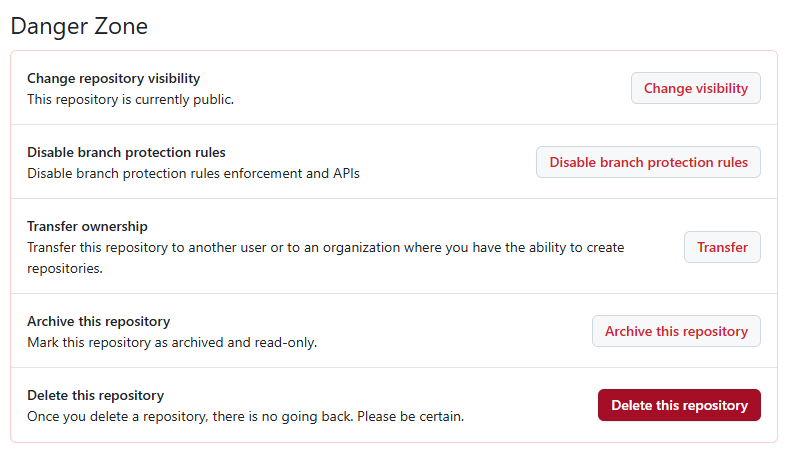
5. I want to delete this repository 버튼 클릭

6. I have read and understand these effects 버튼 클릭

7. 쌍따옴표(" ") 안에 있는 문구 그대로 작성 후 Delete this repository 버튼 클릭
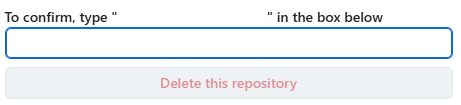
8. 문구 확인하여 올바르게 파일이 삭제 되었는지 확인
